20 sposobów na przyspieszenie systemu Windows 10
- Jak przyspieszyć system Windows 10
- Metoda 2. Używaj mniej aplikacji jednocześnie, zmniejsz obciążenie pamięci RAM, aby uzyskać lepszą wydajność.
- Metoda 3. Sprawdź, czy system operacyjny jest uszkodzony
- Metoda 4: Skanuj komputer w poszukiwaniu złośliwego oprogramowania
- Metoda 5. Wyłączanie i ponowne uruchamianie systemu Windows nie jest nawet opcją. To konieczność.
- Metoda 6. Preferuj tryb uśpienia na komputerze
- Metoda 7. Uczyń system Windows tak brzydkim, jak to tylko możliwe.
- Metoda 8. Upewnij się, że system Windows zawsze pobiera najnowsze aktualizacje.
- Metoda 9. Szybkie uruchamianie aplikacji
- Metoda 10. Wybierz priorytety dla swojego komputera
- Metoda 11. Wyłącz synchronizację w chmurze, aby przyspieszyć działanie systemu Windows 10.
- Metoda 12. Użyj szybkiego startu, aby skrócić czas uruchamiania komputera.
- Metoda 13. Użyj funkcji ReadyBoost, aby zwiększyć wydajność systemu Windows 10.
- Metoda 14. Wyłącz Live Tiles
- Metoda 15. Użyj trybu wysokiej wydajności, aby poprawić wydajność komputera.
- Metoda 16. Użyj zintegrowanego narzędzia do rozwiązywania problemów.
- Metoda 17. Poprawianie wydajności aplikacji w systemie Windows 10
- Metoda 18. Zwolnij miejsce na dysku systemowym
- Metoda 19. Wyłącz aplikację antywirusową innej firmy.
- Metoda 20. Odzyskaj komputer
- Podobne artykuły o odzyskiwaniu danych:
Nie tak dawno wystartował system operacyjny Windows 10. Główną różnicą w stosunku do poprzednich wersji będzie to, że będzie on ostatni, chociaż aktualizacje nie zostaną zatrzymane. Jak donosi Microsoft w kwietniu 2017 r., System operacyjny będzie nadal otrzymywać nowe aktualizacje terminowo około dwa razy w roku.
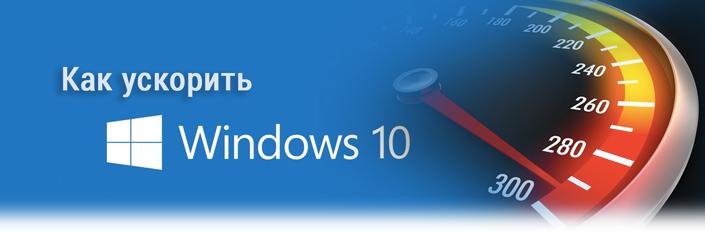
Pomimo szybkiego rozwoju systemu operacyjnego maszyny z zainstalowanym systemem Windows w końcu zaczynają działać wolniej i wolniej, ponieważ są zapchane różnymi programami i plikami. Jeśli korzystasz z komputera lub laptopa z systemem Windows 10, prawdopodobnie okresowo odwiedzasz zasoby internetowe w celu znalezienia różnego rodzaju wskazówek dotyczących przyspieszenia systemu operacyjnego.
Być może już wcześniej znalazłeś te informacje, ale wspaniale byłoby wspomnieć nie tylko o czymś nowym, ale także połączyć to „nowe” ze znanymi już informacjami, aby zawsze mieć podręczny podręcznik na temat poprawy wydajności komputera z systemem Windows.
Treść artykułu:
Jak przyspieszyć system Windows 10
Metoda 1. Zapobiegaj uruchamianiu programów podczas uruchamiania systemu
Zwykle na komputerach większości użytkowników systemu Windows jest wiele aplikacji, które uruchamiają się automatycznie po włączeniu systemu. Zasadniczo jest to fabryczne oprogramowanie zainstalowane przez producenta i inne, którego automatyczne uruchomienie nie zostało anulowane lub jest celowo włączone.
Zwłaszcza spadek wydajności jest odczuwany właśnie podczas uruchamiania komputera, gdy ładuje się komputer i jednocześnie próbuje uruchomić wiele innych aplikacji. To znacznie spowalnia działanie urządzenia, dlatego musisz zminimalizować liczbę programów z autorun. Możesz wyłączyć funkcję automatycznego uruchamiania za pomocą Menedżera zadań .
Jeśli używasz Windows 7 lub Windows XP, w tym przypadku msconfig będzie dobrym narzędziem do wyłączania autouruchamiania.
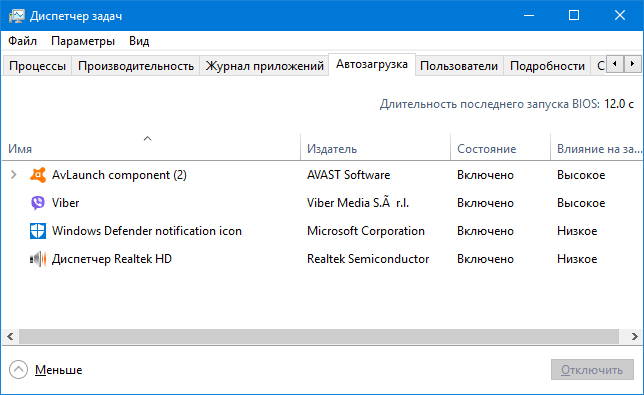
Metoda 2. Używaj mniej aplikacji jednocześnie, zmniejsz obciążenie pamięci RAM, aby uzyskać lepszą wydajność.
Jednoczesne korzystanie z kilku aplikacji może zwiększyć produktywność, jeśli na przykład pracujesz jako projektant i musisz jednocześnie otworzyć program Adobe Photoshop z programem Adobe Illustrator, ale stwarza to dodatkowe obciążenie dla komputera. W większości przypadków procesor (CPU) nie cierpi tak bardzo jak RAM (RAM), ponieważ RAM jest głównym wykorzystywanym zasobem.
Spróbuj uruchomić Menedżera zadań i monitorować wykorzystanie pamięci na karcie Wydajność> Pamięć . Jeśli statystyki pokazują, że programy ładują pamięć RAM, możesz łatwo śledzić oprogramowanie odpowiedzialne za to w zakładce Procesy , co pozwoli Ci poprawić wydajność urządzenia z systemem Windows 10.
Uwaga: upewnij się, że nie resetujesz ważnego procesu systemowego.
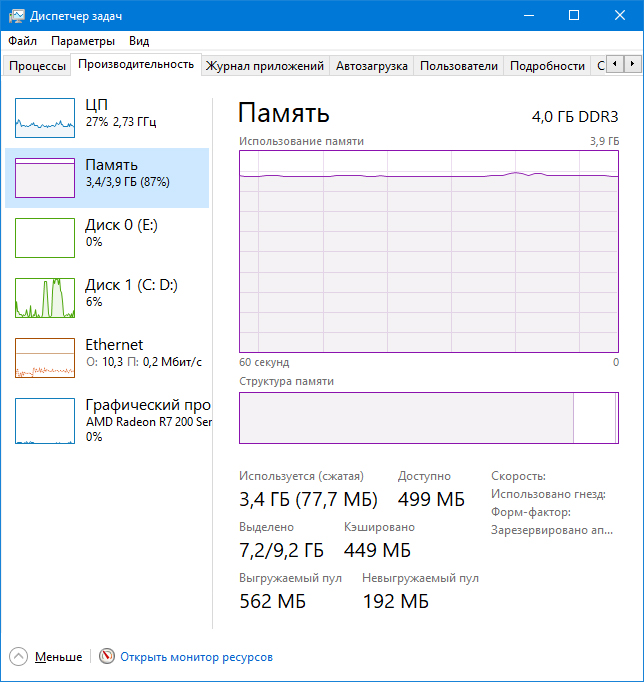
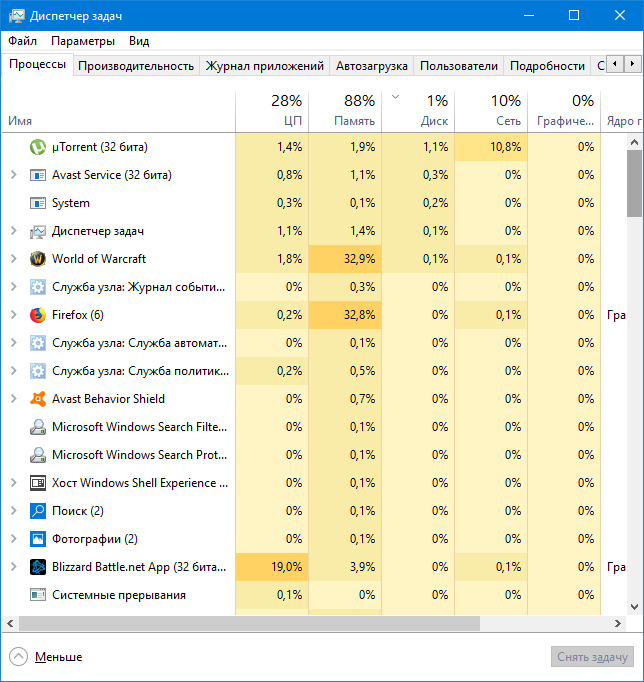
Wypełnienie pamięci systemowej odpowiednio spowalnia komputer. Dodanie większej pamięci operacyjnej jest jedną z opcji, które mogą rozwiązać problem niskiej produktywności, ale wymaga to pewnych kosztów finansowych. Mniej skutecznym narzędziem, które może pomóc „spowalniającemu” systemowi Windows 10, może być zwiększenie rozmiaru pliku stronicowania .
Jak zmienić plik stronicowania ? Poniżej znajduje się szczegółowa instrukcja.
1. Przejdź do Mój komputer> Właściwości .
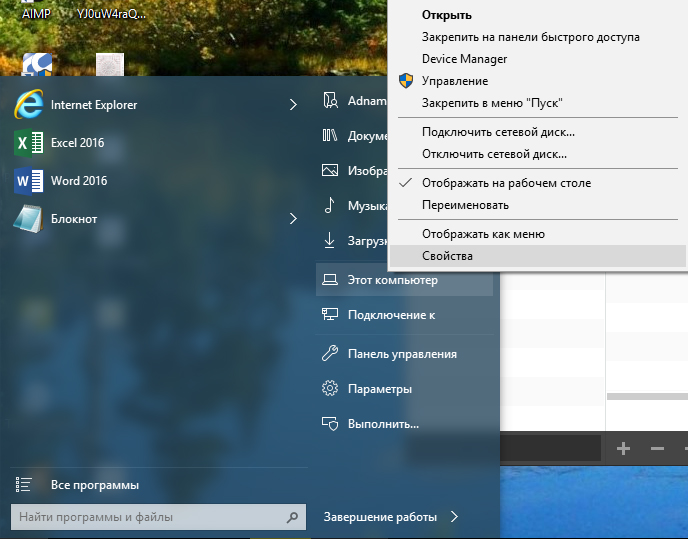
2. Wybierz Zaawansowane ustawienia systemu .
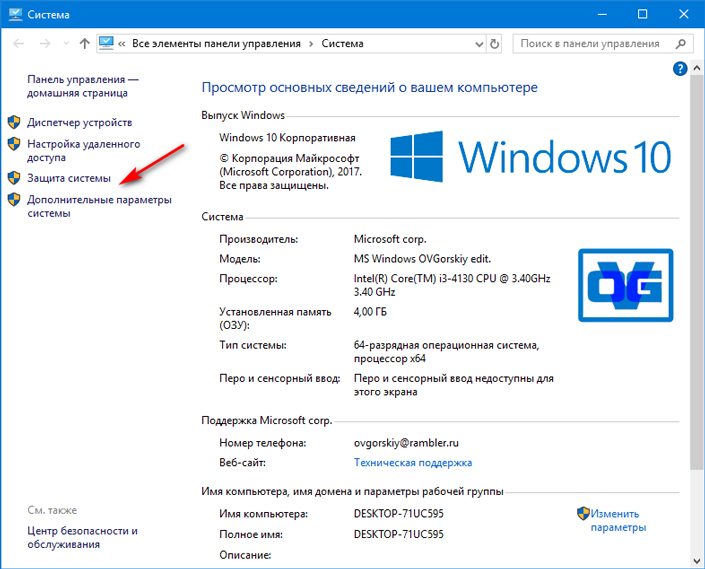
3. W sekcji Wydajność kliknij Ustawienia i przejdź do zakładki Zaawansowane .
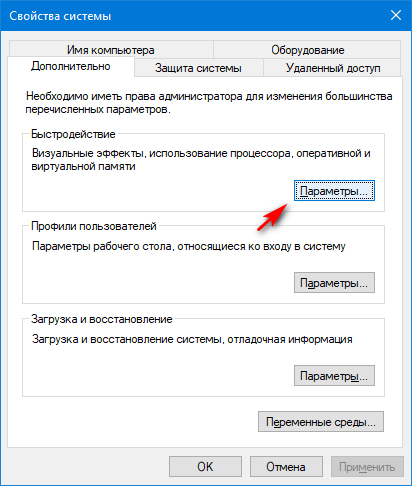
4. W sekcji Pamięć wirtualna kliknij Zmień.
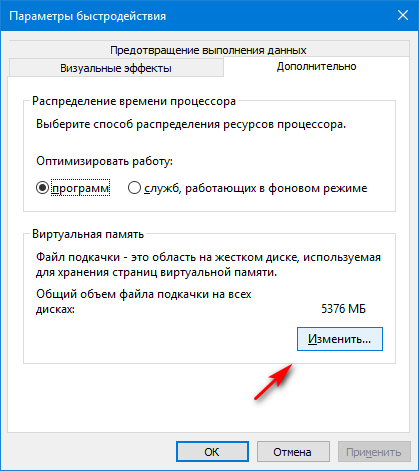
5. Usuń zaznaczenie pola Automatycznie kontroluj rozmiar pliku stronicowania dla wszystkich dysków. Wybierz interesujący Cię dysk i włącz opcję Rozmiar niestandardowy . Ustaw początkowy i maksymalny rozmiar pliku. Kliknij OK, aby zapisać zmiany.
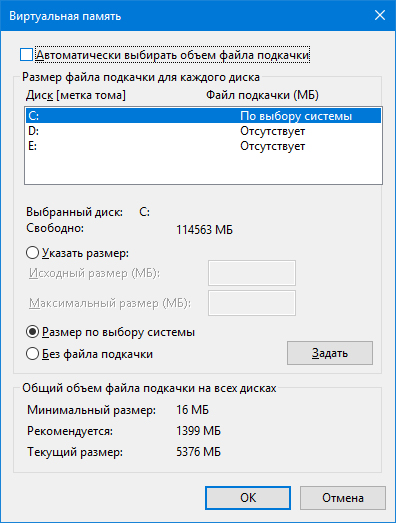
Uwaga:
Jeśli masz nadmiar pamięci, powiedzmy 16 GB, nie ma potrzeby zwiększania rozmiaru pliku stronicowania. Wyłączenie go nie jest jednak warte rozważenia, ponieważ w tym przypadku komputer może napotkać pewne problemy.
Metoda 3. Sprawdź, czy system operacyjny jest uszkodzony
Uszkodzone dane mogą prowadzić do tego, że komputer z systemem Windows 10 będzie działał bardzo powoli, aw najgorszych przypadkach i całkowicie latać.
Jednym z najłatwiejszych sposobów naprawienia uszkodzonych danych w systemie Windows 10 jest uruchomienie narzędzia do sprawdzania plików systemowych. Jest prawdopodobne, że już go znasz, jeśli wcześniej używałeś go w celu odzyskania dysku twardego lub dysku USB. Poprawianie takich uszkodzonych plików może niewątpliwie przyspieszyć działanie systemu Windows 10.
Jak uruchomić Kontroler plików systemowych w systemie Windows 10?
Użyj tego wiersza poleceń i po otwarciu wprowadź następujące polecenie:
sfc / scannow
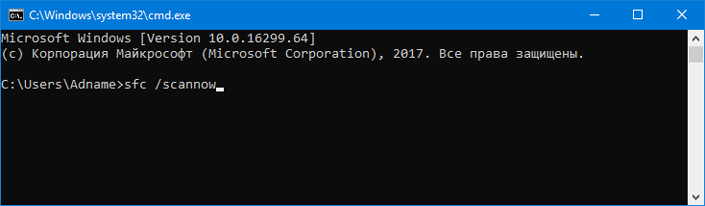
Ten proces może zająć trochę czasu, w zależności od rozmiaru dysku twardego. Alternatywny sposób uruchomienia opisanego powyżej narzędzia: Mój komputer> Dysk Windows (kliknij go prawym przyciskiem myszy) > Właściwości> Narzędzia . Teraz kliknij Sprawdź .
Metoda 4: Skanuj komputer w poszukiwaniu złośliwego oprogramowania
To powinien być najbardziej oczekiwany punkt w naszym artykule na temat przyspieszania systemu Windows 10. Różne wirusy komputerowe istnieją od dziesięcioleci, a obawa przed ich wpływem na system operacyjny spowodowała, że Microsoft umieścił oprogramowanie antywirusowe na liście programów podstawowych; Nazywa się Windows Defender .
Jest prawdopodobne, że za niską wydajnością systemu Windows 10 może być jakiś rodzaj aplikacji ukrytej jako jakiś program do aktualizacji systemu lub coś innego.
Musisz regularnie sprawdzać swój komputer pod kątem złośliwego oprogramowania za pomocą programu Windows Defender lub innego oprogramowania antywirusowego innych firm, co nie tylko przyspieszy działanie systemu Windows 10, ale także pozwoli uniknąć wielu innych nieprzyjemnych sytuacji związanych z wirusami.
Metoda 5. Wyłączanie i ponowne uruchamianie systemu Windows nie jest nawet opcją. To konieczność.
Niestety, niektórzy użytkownicy zaniedbują tę regułę, a ich komputery osobiste mogą być aktywne przez cały dzień, nawet jeśli ich właściciel śpi już piąta godzina, zapominając, że jego urządzenie musi także „Zamknąć” lub przynajmniej „Ponownie uruchomić”.
Pamiętaj, że Twój komputer jest w stanie przetrwać kilka dni bez ponownego uruchamiania lub wyłączania systemu, ale nie jest to wskazówka do działania i nie oznacza, że powinieneś zawsze utrzymywać go w dobrym stanie.
Ponowne uruchomienie lub wyłączenie komputera w określonych odstępach czasu pozwala na wyczyszczenie pamięci systemowej, która z kolei jest stopniowo zużywana podczas pracy i zabija wszystkie błędne procesy otwierane automatycznie lub z powodu problemu podczas uruchamiania dowolnego z programów, co przyspiesza działanie komputera z systemem Windows 10
Metoda 6. Preferuj tryb uśpienia na komputerze
Jeśli przełączysz komputer w tryb uśpienia, włączenie go zajmie znacznie mniej czasu niż w przypadku wyłączenia systemu. Wynika to z faktu, że bieżący stan systemu, od czasu ostatniej pracy z nim, jest zapisywany na dysku twardym i ładowany ponownie po uruchomieniu urządzenia.
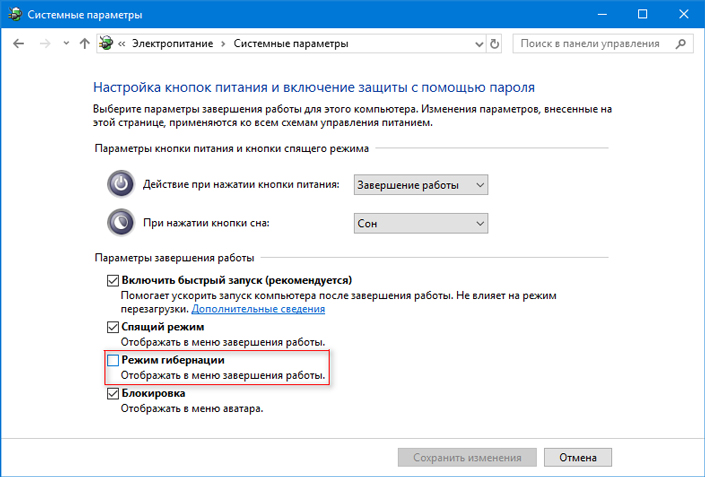
Daj swojemu komputerowi trochę snu.
Przełączenie komputera w tryb uśpienia jest powszechne dla każdego użytkownika komputera Mac, ponieważ urządzenia te mogą przetrwać prawie miesiąc, pracując w ten sposób. Teraz użytkownicy systemu Windows mogą z większą pewnością korzystać z tego trybu, utrzymując komputer w trybie uśpienia przez długie godziny.
W chwili, gdy tryb uśpienia jest aktywny na twoim komputerze, tylko RAM (RAM) kontynuuje pełnowartościową pracę. Ważne jest, aby pamiętać, że nawet jeśli tryb uśpienia wprowadza komputer w stan spoczynku, nadal pobiera pewną ilość energii z baterii, chociaż w małych ilościach. W ten sposób, mimo że jest energochłonny, tryb uśpienia umożliwia do pewnego stopnia przyspieszenie pracy z systemem.
Metoda 7. Uczyń system Windows tak brzydkim, jak to tylko możliwe.
Wyeliminuj animacje i wszystkie efekty specjalne.
Nasze nowoczesne komputery mają system operacyjny, w którym programiści starali się, aby wszystko wyglądało wspaniale, wypełnione różnymi animacjami i efektami, co sprawia, że proces pracy z urządzeniem jest znacznie przyjemniejszy. Wszystkie dobre rzeczy mają zazwyczaj inną stronę - te wizualne ulepszenia zużywają zasoby systemowe czasami więcej niż byśmy chcieli. Nie wszystkie komputery mają wystarczająco dużo komponentów, aby mogły funkcjonować efektywnie, zachowując wszystkie funkcje wizualne na ekranie.
Czasami zdarza się, że użytkownicy nie używają prawidłowo swojego urządzenia; instalują losowe aplikacje i popełniają szereg innych błędów, które powodują, że ich komputer cierpi.
Spójrzmy teraz, jak włączyć lub wyłączyć animacje w systemie Windows 10?
W ustawieniach można łatwo przejść do trybu najlepszej wydajności, wyłączając wszystkie animacje. Postępuj zgodnie ze ścieżką poniżej:
Mój komputer (kliknij prawym przyciskiem myszy ikonę) > Właściwości> Zaawansowane ustawienia systemu> Ustawienia (w sekcji Wydajność ).
W oknie Opcje wydajności wybierz opcję Zapewnij najlepszą wydajność . Jeśli nie pasuje do ciebie, zawsze możesz ustawić preferencje użytkownika i włączyć / wyłączyć określone efekty według własnego uznania.
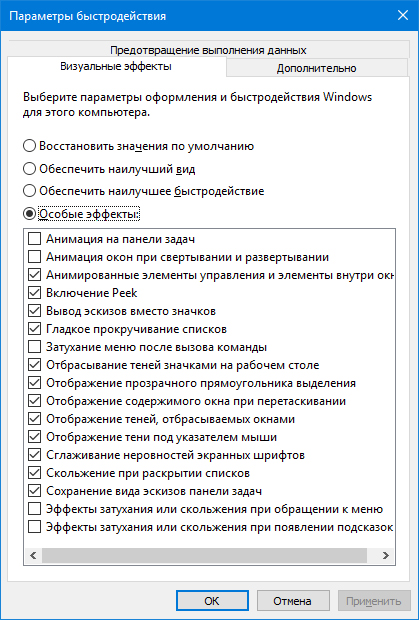
Wyłącz przezroczystość.
Posiadanie paska zadań, pięknego menu Start i przejrzystego centrum akcji może być przyjemne dla oczu, jednak, jak wiesz, piękno wymaga poświęcenia iw tym przypadku musisz zapłacić za zasoby swojego komputera. Możesz wyłączyć przezroczystość, przechodząc do Ustawienia> Personalizacja> Kolory . Kliknij przełącznik „Wyłącz” obok „Efekty przezroczystości” .
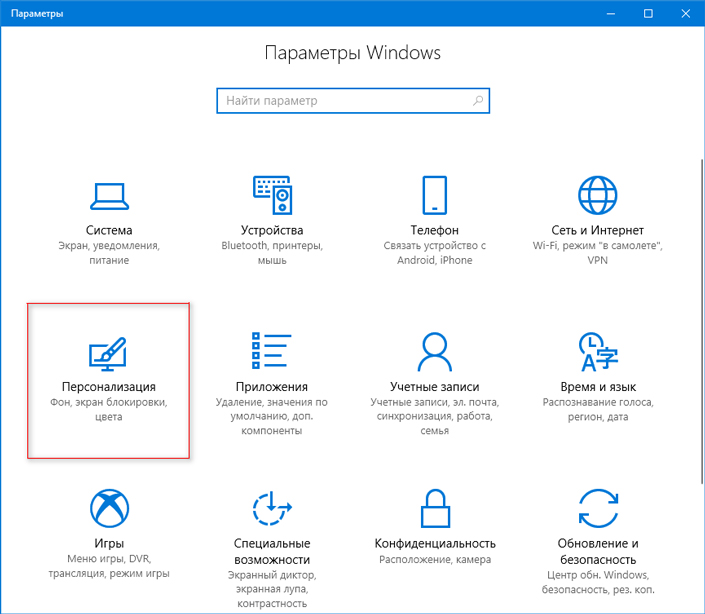
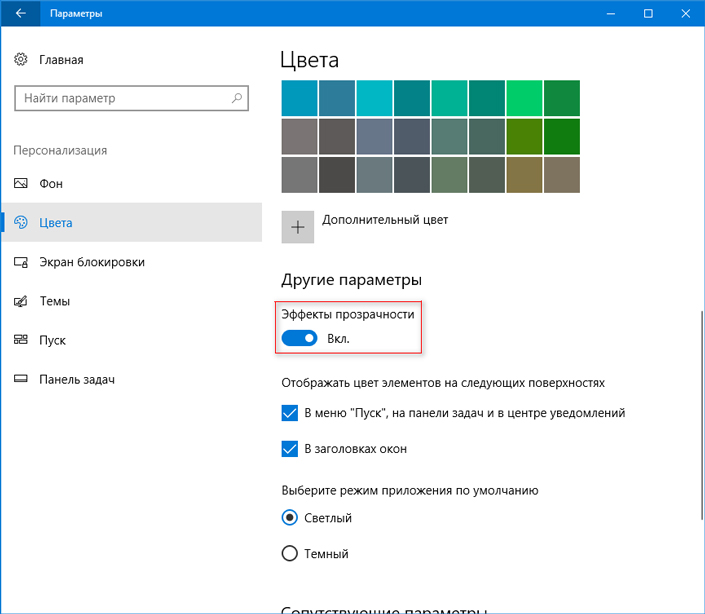
Metoda 8. Upewnij się, że system Windows zawsze pobiera najnowsze aktualizacje.
W środowisku roboczym systemu Windows jest wiele aktualizacji iz pewną częstotliwością pojawiają się nowe poprawki, które można zainstalować niezależnie lub na siłę, gdy system operacyjny zacznie je instalować. Nie zapominaj, że regularne aktualizowanie systemu na komputerze może poprawić wydajność systemu Windows 10 oprócz ochrony urządzenia przed niepożądanymi zagrożeniami w obliczu niedawno odkrytych luk w zabezpieczeniach firmy Microsoft.
Począwszy od Windows 8, Microsoft zaczął dostarczać uniwersalne sterowniki dla ogromnej ilości sprzętu innych firm. Aktualizacje takich urządzeń są dostarczane przez Windows Update. W przypadku, gdy jedno z urządzeń innych firm nie obsługuje sterownika dostarczonego przez Microsoft, będziesz musiał zaktualizować wszystko ręcznie.
Jeśli używasz najnowszych wersji systemu Windows 10, aktualizacje będą instalowane znacznie szybciej niż wcześniej. Zmiany wynikają z faktu, że Microsoft zoptymalizował proces aktualizacji systemu operacyjnego, a teraz większość instalacji odbywa się w tle, podczas gdy użytkownik jest zajęty swoją działalnością.
Metoda 9. Szybkie uruchamianie aplikacji
Jest to jeden ze sposobów na przyspieszenie systemu Windows 10 w codziennym użytkowaniu. Możesz ustawić własne klawisze skrótów, aby uruchamiać aplikacje za pomocą jednego kliknięcia bez konieczności wyszukiwania ich według urządzenia.
Metoda 10. Wybierz priorytety dla swojego komputera
W tym samym oknie wydajności, o którym wspomnieliśmy powyżej w paragrafie 7, przejdź do zakładki Zaawansowane. Tam możesz określić, co dokładnie twój komputer da pierwszeństwo: programy, które są aktywnie używane lub usługi działające w tle. To ustawienie znacznie poprawi wydajność systemu, dostosowując go do Twoich potrzeb.
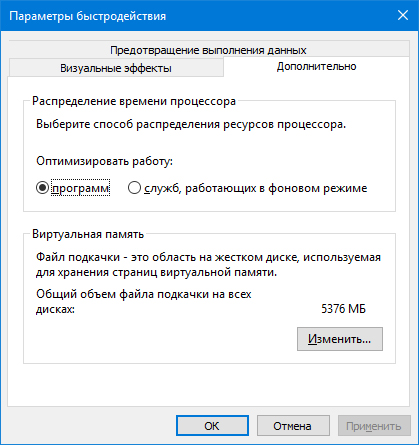
Metoda 11. Wyłącz synchronizację w chmurze, aby przyspieszyć działanie systemu Windows 10.
Windows 10 oferuje zintegrowaną obsługę usługi przechowywania danych w chmurze Microsoft OneDrive. Możesz zapisać absolutnie wszystkie dane, po prostu przesyłając je do chmury, gdzie będzie to bezpieczne, nawet jeśli z jakiegoś powodu dysk twardy przestanie działać z powodu problemów fizycznych. Wielu użytkowników ma już swoją pamięć na Dysku Google; najprawdopodobniej nie będą mogli korzystać z chmury Microsoft.
Jeśli wolisz OneDrive i włączono synchronizację, nie zapomnij o tym. Z pewnością zużyje zasoby komputera i spowolni działanie systemu Windows 10. W rzeczywistości może to dotyczyć nie tylko OneDrive, ale także wielu innych usług.
Aby wyłączyć synchronizację za pomocą OneDrive i przyspieszyć system Windows, przejdź do Mój komputer> OneDrive (kliknij go prawym przyciskiem myszy) > Wybierz foldery pamięci do synchronizacji . W następnym oknie usuń zaznaczenie opcji Synchronizuj wszystkie pliki i foldery w OneDrive i kliknij OK .
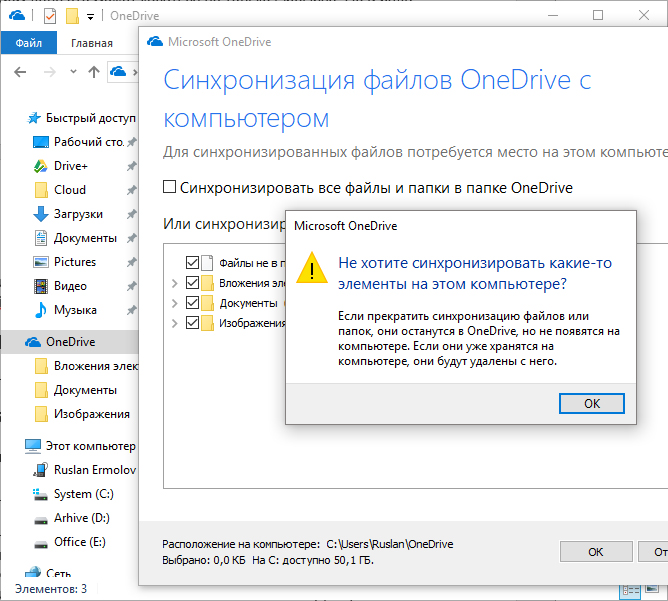
Metoda 12. Użyj szybkiego startu, aby skrócić czas uruchamiania komputera.
Jednym ze sposobów przyspieszenia procesu uruchamiania systemu Windows 10 jest włączenie funkcji trybu uśpienia, która jest domyślnie wyłączona. Szybki start (domyślnie włączony) to kolejna funkcja, która skraca czas uruchamiania systemu operacyjnego.
Możesz sprawdzić, czy szybkie uruchomienie jest włączone na komputerze, wybierając Opcje zasilania> Akcje przycisku zasilania . Kliknij Edytuj ustawienia, które są obecnie niedostępne, aby odblokować konfigurację zamykania. Tam zobaczysz możliwość włączenia lub wyłączenia funkcji szybkiego uruchamiania.
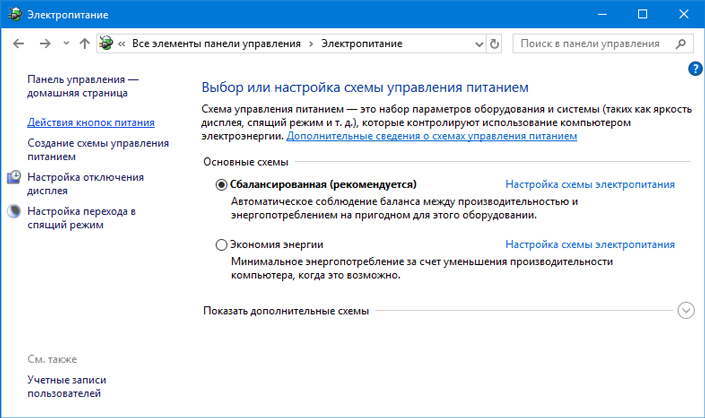
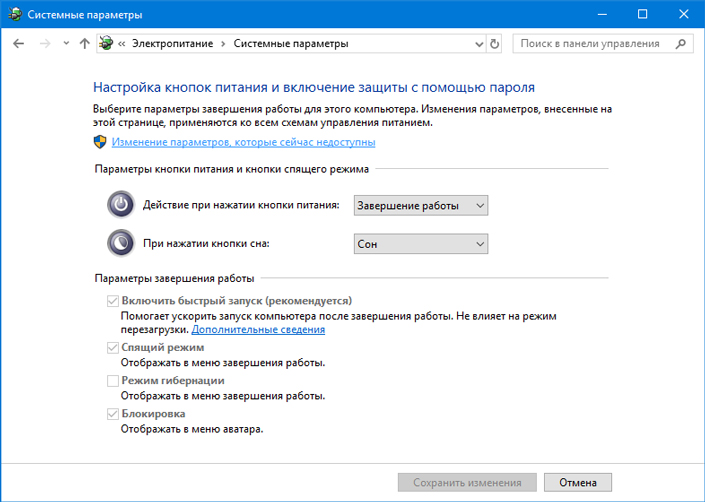
Metoda 13. Użyj funkcji ReadyBoost, aby zwiększyć wydajność systemu Windows 10.
ReadyBoost to funkcja systemu Windows, która może zwiększyć szybkość systemu poprzez wykorzystanie wolnego miejsca, tzw. Buforowanie. Możesz zauważyć zauważalną różnicę w wydajności systemu w pozytywny sposób, zwłaszcza jeśli używasz sprzętu niskiej jakości. Pamiętaj, że ReadyBoost nie działa z dyskami SSD, ponieważ są szybsze niż zwykłe dyski USB.
Metoda 14. Wyłącz Live Tiles
Po raz pierwszy Live Windows został uruchomiony w Windows 8. Ta funkcja w menu Start lub na ekranie startowym dostarcza użytkownikowi informacji o konkretnej aplikacji, z Internetu lub z sieci lokalnej. Niestety, jak każda inna usługa w tle, zużywa zasoby komputera, spowalnia jego pracę i wyczerpuje energię baterii.
Przyjrzyjmy się, jak wyłączyć Live Tiles w Windows 10, aby zwiększyć wydajność systemu.
Jeśli używasz systemu Windows 10 Pro, możesz użyć Edytora zasad grupy. Otwórz Konfiguracja użytkownika> Szablony administracyjne> Menu Start i pasek zadań> Wyłącz powiadomienia o kafelkach w edytorze.
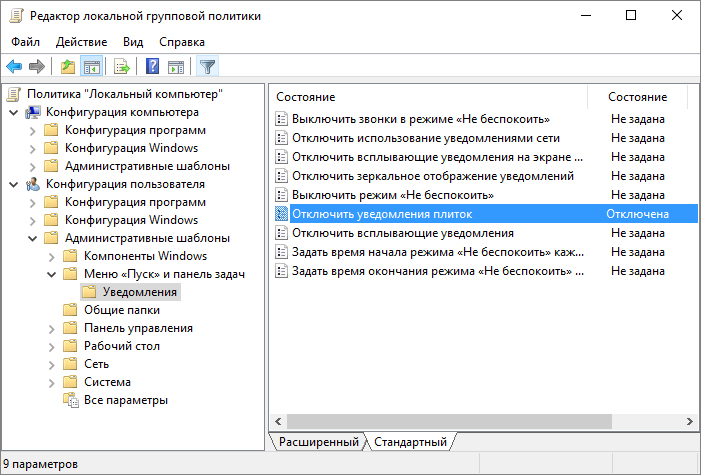
W przeciwnym razie będziesz musiał ręcznie wyłączyć kafelki dla każdej aplikacji. Otwórz menu Start> kliknij prawym przyciskiem myszy animowaną kafelkę przypiętej aplikacji> Zaawansowane> Wyłącz kafelki na żywo .
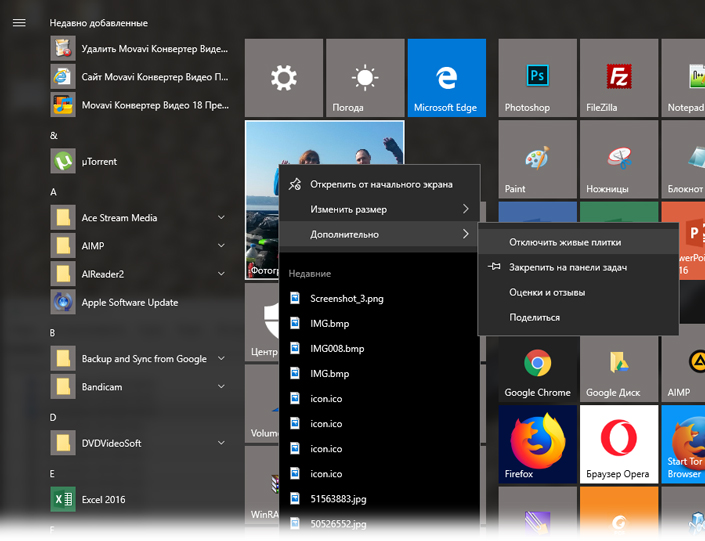
Metoda 15. Użyj trybu wysokiej wydajności, aby poprawić wydajność komputera.
Tryb wysokiej wydajności w trybach zasilania pozwoli zmaksymalizować wykorzystanie komputera. W tym stanie procesor może wykorzystać cały swój potencjał.
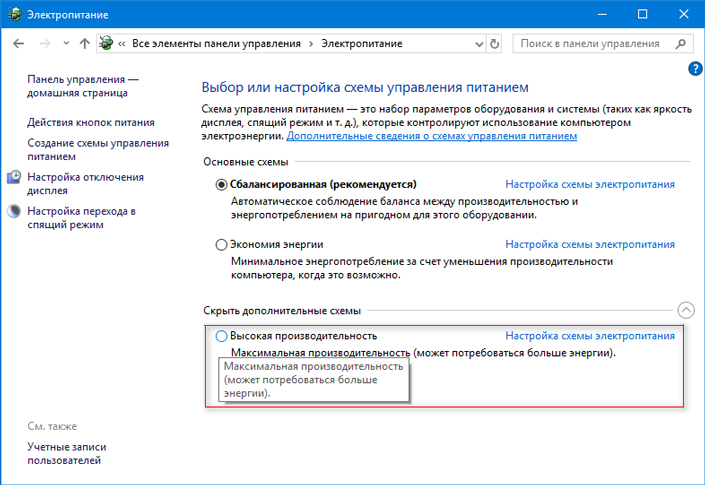
Nie zapomnij podłączyć ładowarki w przypadku wykonywania kosztownych zadań.
Czy zastanawiałeś się kiedyś, dlaczego doświadczeni użytkownicy wolą laptopy od laptopów? Jednym z powodów jest to, że mają stałe źródło zasilania, które znacznie poprawia wydajność. W przypadku laptopa zalecamy podłączenie ładowarki w momencie uruchamiania gry lub używania „ciężkiego” oprogramowania, które wymaga dużo zasobów.
Metoda 16. Użyj zintegrowanego narzędzia do rozwiązywania problemów.
Wraz z wydaniem aktualizacji dla programistów firma Microsoft udostępniła użytkownikom rozdział dotyczący różnych narzędzi do rozwiązywania problemów z systemem Windows. Odwiedź Opcje> Aktualizacja i zabezpieczenia> Rozwiązywanie problemów .
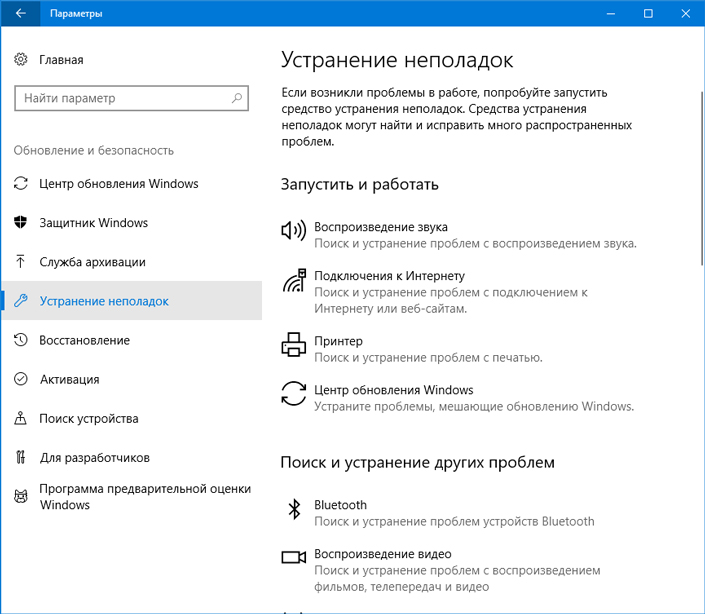
Tutaj znajdziesz opcje naprawiania błędów związanych z Bluetooth, BSOD, dźwiękiem, aktualizacjami Windows, klawiaturą i wieloma innymi urządzeniami systemowymi. Rozwiązywanie problemów może prowadzić do szybszego działania komputera z systemem Windows 10 i bez błędów.
Metoda 17. Poprawianie wydajności aplikacji w systemie Windows 10
Jeśli korzystasz z aktualizacji kwietniowej, Windows 10 ma teraz nową stronę ustawień, która umożliwia dostosowanie zaawansowanych ustawień graficznych dla poszczególnych aplikacji (zarówno UWP, jak i klasycznych). Może to być wygodne, jeśli masz problemy z wydajnością określonej aplikacji i obwiniasz komputer, za co w ogóle nie można tego winić.
Otwórz Ustawienia> System> Wyświetlanie . Przewiń w dół i wybierz Ustawienia grafiki . Na następnym ekranie wybierz klasyczną lub UWP aplikację, którą chcesz skonfigurować, i kliknij Dodaj .

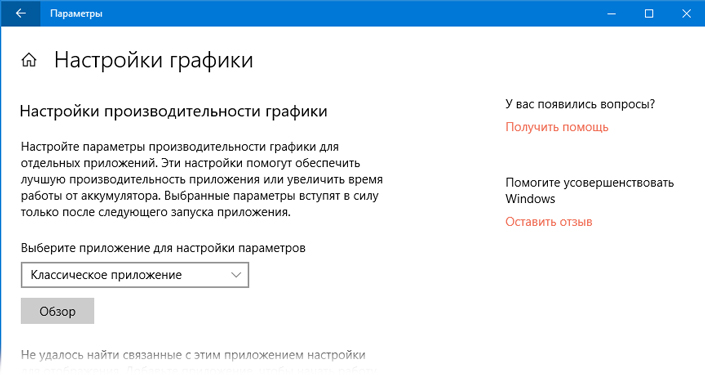
Teraz kliknij nazwę aplikacji i kliknij Ustawienia. Tutaj możesz wybrać inny charakterystykę graficzną, takie jak Default, Energy Saving i High Performance. Strojenie o wysokiej wydajności pozwala aplikacji korzystać z dyskretnego procesora systemu graficznego.
Metoda 18. Zwolnij miejsce na dysku systemowym
Komputer może działać powoli z powodu banalnego braku pamięci fizycznej na dysku twardym. Sprawdź, czy na dysku systemowym jest wystarczająca ilość wolnego miejsca na normalne działanie systemu operacyjnego. Wolne miejsce musi wynosić co najmniej 10% całkowitej objętości dysku „C”.
Zwolnij miejsce na dysku systemowym i wyczyść pulpit niepotrzebnych elementów. Ponadto będzie to o wiele bardziej przydatne, jeśli brakuje miejsca, przypisz miejsce przechowywania dokumentów użytkownika do innej partycji logicznej. To znacznie odciąży dysk systemowy.
Możesz przenieść następujące foldery użytkowników systemu:
- Pliki do pobrania
- Dokumenty
- Obrazy
- Wideo
- Muzyka
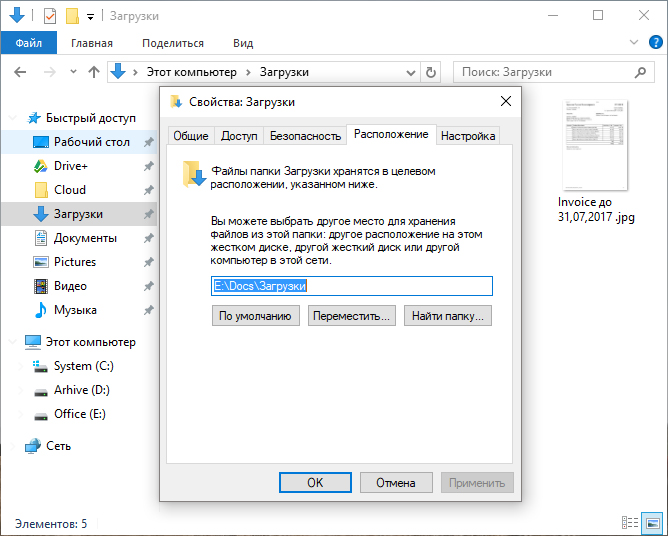
Metoda 19. Wyłącz aplikację antywirusową innej firmy.
Aplikacje antywirusowe znacznie wpływają na wydajność komputera. Jeśli nie ćwiczysz odwiedzania niezweryfikowanych lub podejrzanych zasobów internetowych, możesz wyłączyć program antywirusowy innej firmy podczas wykonywania złożonych zadań. Użyj wbudowanego obrońcy systemu Windows 10 - Windows Defender .
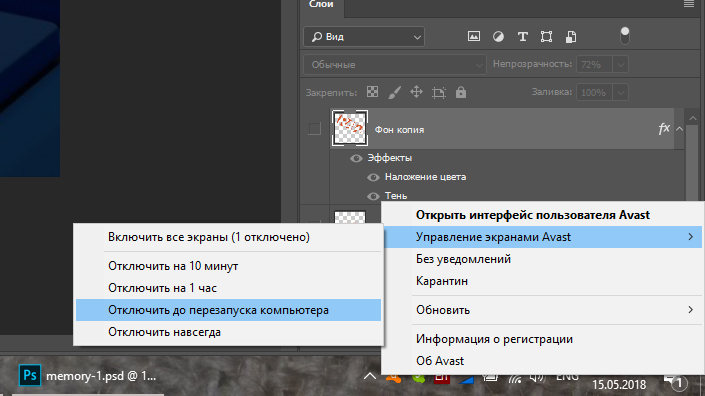
Metoda 20. Odzyskaj komputer
Jeśli wszystkie poprzednie metody nie były w stanie Ci pomóc, ostatnią opcją rozwiązania problemu niskiej wydajności systemu jest wycofanie systemu . Możesz to zrobić, odwiedzając sekcję Przywróć w menu Ustawienia. Ponowna instalacja systemu Windows 10 naprawi wszystkie popełnione błędy i ponownie będziesz w stanie w pełni korzystać z działającego systemu operacyjnego.
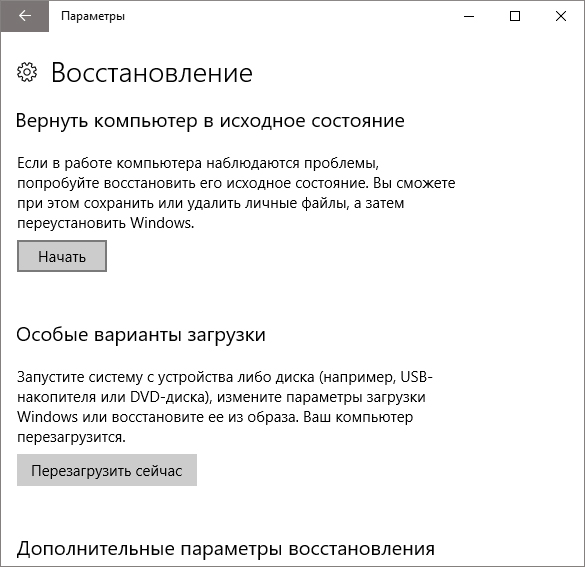
W razie potrzeby odzyskania skasowanych plików i folderów pomogą Ci narzędzia odzyskiwania Starus Recovery. Testuj i pobierz oprogramowanie do odzyskiwania danych może być całkowicie bezpłatny z naszego zasobu internetowego.
Podobne artykuły o odzyskiwaniu danych:
Czy zastanawiałeś się kiedyś, dlaczego doświadczeni użytkownicy wolą laptopy od laptopów?