Як прискорити комп'ютер на основі Windows 10/8/7
- Як прискорити комп'ютер на Windows 10 і 7/8 - інтерфейс
- Як прискорити комп'ютер в базовому сенсі настройки
- Як прискорити комп'ютер через налаштування системи
- Відключення "зайвих" програм і компонентів Windows
- Налаштування розширених можливостей і швидкодії
- Налаштування безпеки і обслуговування
- Налаштування дисків - індексування
- Налаштування дисків - фонова дефрагментація
- Пам'ять, число процесорів і тп, підкручуємо msconfig
- Трохи налаштувань твікери AeroTweak
- Відключаємо фоновий шпигунство і непотрібні сервіси
- Як прискорити комп'ютер з використанням Wise
- Відключення фонових програм і служб
- Післямова
Вступна: спочатку стаття написана про те як прискорити комп'ютер безпосередньо на основі 10 -ткі і теги про 7/8 додані пізніше, тому деякі нюанси і пункти, в рамках Windows 7/8, можуть бути відсутніми (це нормально) і їх варто пропустити і / або виконувати через відповідні інструменти для Win 7/8 (наприклад, панель управління).
Всім доброго часу доби і всього такого іншого.
З виходом нової операційної системи, традиційно, я отримую тонни повідомлень найрізноманітнішого характеру. Велика частина з них, звичайно ж, стосується вирішення різного роду проблем, але і відносно багато пишуть питань про настройку, оптимізацію і безпеку .

Сьогодні я хотів би однією статтею розповісти Вам про базовому налаштуванні і оптимізації того необхідного, що я завжди роблю в першу чергу на новій системі після установки (або вже на "забрудненому" операционке у користувача). Звичайно розказано буде зовсім не все, але дуже багато і саме це дозволить Вам зрозуміти як прискорити комп'ютер на основі Windows.
В общем-то цей матеріал я збирався написати ще з виходом 7-ки, але все якось руки не доходили до великої статті, а тому був великий цикл маленьких заміток, кожна з яких розповідала про якомусь невеличкому аспекті. Тепер вирішено виправити це непорозуміння.
До речі, за кілька систем, в общем-то, з точки зору налаштування і оптимізації, змінилося не надто багато, а тому сміливо можна застосовувати ніженапрісанное до Windows 7 і Windows 8, а деякі принципи використовувати і на більш старих системах.
Давайте приступимо.
Як прискорити комп'ютер на Windows 10 і 7/8 - інтерфейс
Я буду показувати і розповідати на прикладі інтерфейсу і системи Windows 10, але бажаючі легко застосують все це до 7 -ке або 8 -ке, благо все ідентично за рідкісним винятком і проблему можуть становити лише невеликі відмінності в інтерфейсі і відсутність того, що необхідно оптимізувати .
Для початку скачайте Classic Shell про який я писав в цій статті . Після установки включіть класичний стиль меню Пуск (лівий):
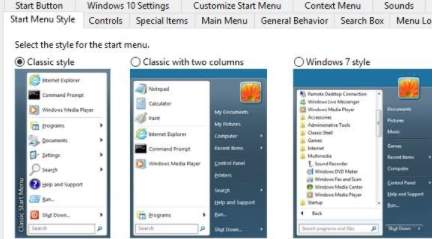
Після настройки можете його відключити і видалити, але до цього він (стиль) дозволить нам швидше добиратися до потрібних налаштувань , Минаючи десяток-другий зайвих кліків (Microsoft все далі запихає оні з кожною версією).
Встановили? Тоді давайте приступимо.
до змісту ↑
Як прискорити комп'ютер в базовому сенсі настройки
Перейдемо в "Пуск - Налаштування - Параметри ПК": 
Тут буде набір вкладок, деякі з яких нас дійсно цікавлять: 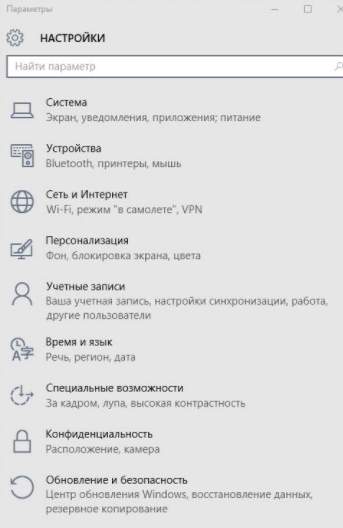
Пройдемо по базовим з них і зробимо невелику налаштування + оптимізацію. Почнемо з розділу "Система":

Тут, традиційно, є подвкладкі. Нам потрібні не всі, а лише деякі, тому я згадаю тільки ті, де, з точки зору оптимізації, потрібні зміни.
до змісту ↑
Як прискорити комп'ютер через налаштування системи
Власне, приступимо ( скріншоти відкриваються при натисканні на посилання в потрібному елементі списку, щоб не показувати їх все і не є зайвий раз трафік, т.к картинок в статті багато):
- Система - Екран: по можливості варто відключити зміна розмірів тексту, додатків та інших елементів, тобто не використовувати параметр більше 100% ;
- Система - Повідомлення і Дії: при відсутності необхідності варто відключити всі типи повідомлень ;
- Система - Багатозадачність: бажано прибрати прикріплення чого-небудь куди-небудь, а так само включити відображення вікон тільки на використовуваному робочому столі ;
- Система - Харчування і сплячий режим: сон і екран налаштовуйте на свій розсуд, а в пункті "Додаткові параметри харчування" необхідно включити режим високої продуктивності (За умови, що у Вас не ноутбук працює від акумуляторів і / або, що Ви не займаєтеся копіткою підрахунком з'їсти комп'ютером кіловат в місяць);
- Система - Місце: рекомендується, по можливості, вказати місцем зберігання фізичний диск , Відмінний від диска на якому встановлена система (якщо неможливо фізичний, то вкажіть хоча б інший логічний, тобто інший розділ);
- Система - Автономні карти: відключіть лімітні підключення і автономні карти (За умови, що вони Вам не потрібні);
Тепер повернемося до загального меню (там де "Система" і інші розділи) і пройдемося по ньому:
- Пристрої - Автозапуск: рекомендується відключити автозапуск для всіх носіїв і пристроїв , Що корисно, в тому числі, з точки зору безпеки;
- Облікові записи - Синхронізація Ваших параметрів: при відсутності необхідності, власне, варто відключити синхронізацію як факт ;
- Спеціальні можливості - Все настройки: рекомендується відключити всі можливі більш доступного режиму, за умови, що вони Вам не потрібні;
- Конфіденційність: з метою захисту персональних даних, а так само базової оптимізації, настійно рекомендується на всіх подвкладках, все повзунки варто перевести в положення "Вимкнути" ;
- Оновлення та безпека - служби Windows Update: я рекомендував би відключати поновлення взагалі , Але можливо, в деяких випадках, їх варто залишити або робити вручну;
- Параметри - Захисник Windows: рекомендую повністю відключати як клас , Зокрема перевірку за розкладом, захист в реальному часі і все інше. При необхідності захисту від вірусів використовуйте сторонні антивіруси.
C першими нюансами розібралися. На даному етапі добре б перезавантажити і після лише потім йти далі.
до змісту ↑
Відключення "зайвих" програм і компонентів Windows
Тепер подивимося як прискорити комп'ютер через відключення зайвого. Для цього, власне ..
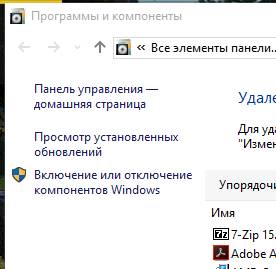
Тепер "Пуск - Налаштування - Програми та засоби", де у вікні вибираємо пункт "Включення і відключення компонентів Windows".
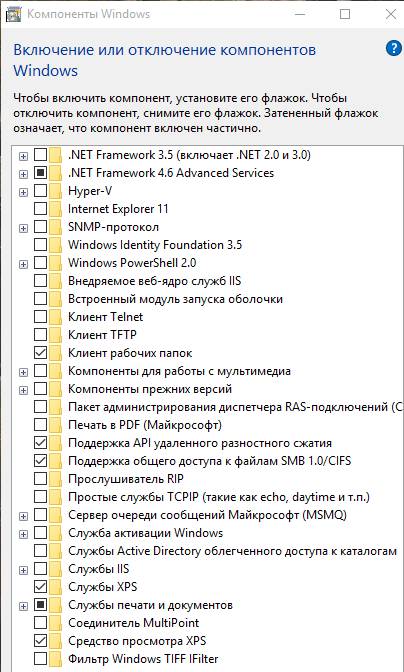
Якщо Ви плануєте користуватися сторонніми браузерами (на кшталт Firefox, Opera, Google Chrome і тп), то варто відключити тут Internet Explorer.
Увага ! Відключення IE може позначитися на роботі деяких програм. Зазвичай це специфічні банк-клієнти і системи шифрування для них (на кшталт КріптоПро), а так само продукція Autodesk і деяких інших підприємств. Трапляється це досить рідко, але якщо щось пішло не так, то просто включіть IE назад, благо це не складно.
Крім цього, особисто я, традиційно відключаю "Компоненти для роботи з мультимедія "(При використанні сторонніх програвачів відео та музики), PowerShell (вистачить звичайної cmd або аналога) і супутні речі, які легко замінити або вони не потрібні в рядовий життя (см.прімерний скріншот вище).
Швидше за все Вам знову потрібно перезавантаження.
до змісту ↑Налаштування розширених можливостей і швидкодії
Тепер подивимося як прискорити комп'ютер через настройку додаткових параметрів.
Для чого йдемо по шляху: "Пуск - Налаштування - Панель управління - Перегляд - Дрібні значки".
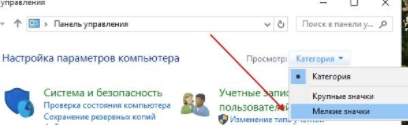
Після перемикання на дрібні значки знаходимо пункт "Система - Додаткові параметри системи" і Тиркало в нього кнопкою мишки.
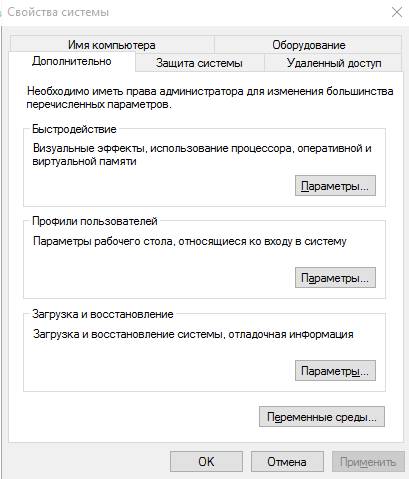
Перед Вами буде вікно з властивостями системи, власне, приблизно як на скріншоті вище. Тут так само розповім списком, а скріншоти буду приводити посиланням поруч:
Буде потрібно перезавантаження. Зробіть її, після чого йдемо далі.
до змісту ↑
Налаштування безпеки і обслуговування
Копнемо в безпеку і обслуговування, щоб зрозуміти як прискорити комп'ютер з цього боку. Для цього тепер йдемо в "Пуск - Налаштування - Панель управління - Безпека і обслуговування" (дрібні значки все так же повинні бути включені).
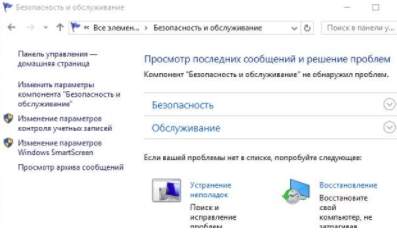
Тут нас цікавлять:
- Безпека і обслуговування - Змінити параметри компонента "Безпека і обслужіеваніе": я б рекомендував зняти всі доступні галочки ;
- Безпека і обслуговування - Зміна параметрів контролю облікових записів: повзунок опускаємо повністю , Щоб відключити постійні повідомлення;
- Безпека і обслуговування - Зміна параметрів Windows SmartScreen: перемикаємо в положення "Нічого не робити" .
Перезавантаження в даному випадку, поки не буде потрібно.
до змісту ↑
Налаштування дисків - індексування
Тепер давайте відкриємо провідник (він же мій комп'ютер), де кликнемо на будь-якому з дисків (розділів) правою кнопкою мишки і виберемо "Властивості", щоб зрозуміти як прискорити комп'ютер методом відключення індексування.
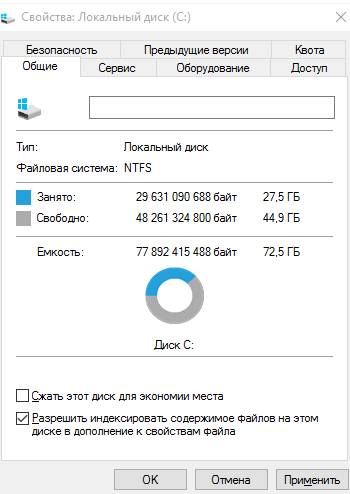
На вкладці "Загальні" необхідно зняти галочку "Дозволити індексувати вміст файлів на цьому диску на додаток до властивостями файлу". Важливо відзначити, що це позначиться на пошуку через провідник по вмісту файлів, але поліпшить продуктивність.
Якщо Ви, як і я, не використовуєте вбудований пошук або шукаєте тільки назва файлів, то галочку дійсно варто зняти.
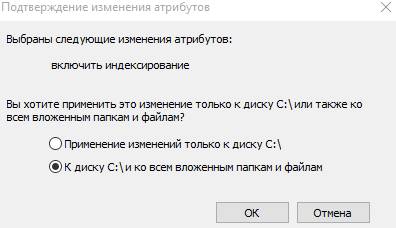

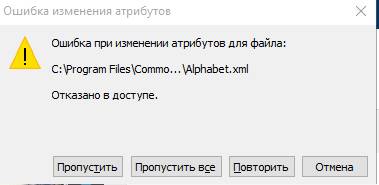
Ця процедура зажадає застосування до всіх вкладених папок і файлів, а так само права адміністратора і пропуск (по кнопці "Пропустити все") деяких файлів (см.скріншоти вище). Зробіть послідовно все, що потрібно, тобто "ОК - Продовжити - Пропустити все".
Ці процедуру необхідно виконати для всіх дисків і розділів, що у Вас є, тобто так само натиснути правою кнопкою і відключити індексування.
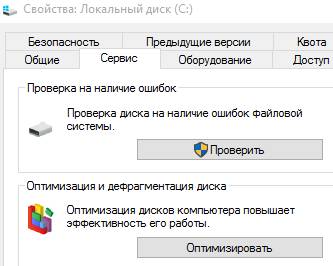
Далі, що стосується дисків.
до змісту ↑
Налаштування дисків - фонова дефрагментація
Переходимо в будь-якому з властивостей розділів на вкладку "Сервіс", де тиснемо в кнопку "Оптимізувати" і у вікні вибираємо пункт "Змінити параметри":
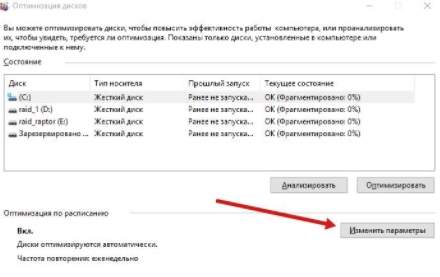
Де знімаємо галочку "Виконувати за розкладом":
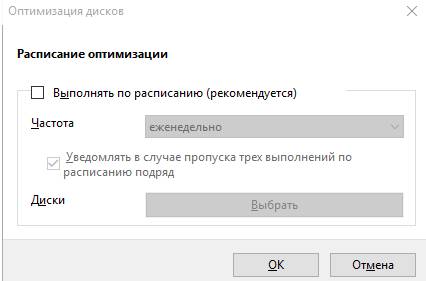
Це дозволить зняти навантаження з дисків, коли воно Вам не потрібно і дефрагментувати їх самостійно вручну і тоді, коли, власне, це необхідно (зокрема, ще й нормальним софтом).
Далі в будь-якому з властивостей розділів на вкладку "Обладнання", де вибираємо будь-який доступний диск і тиснемо в кнопку "Властивості":
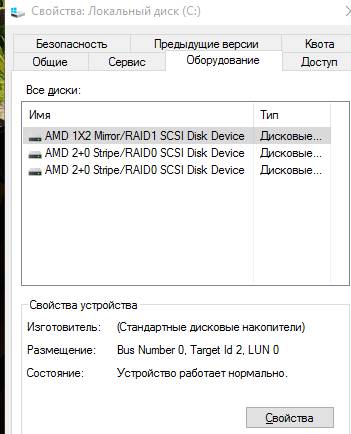
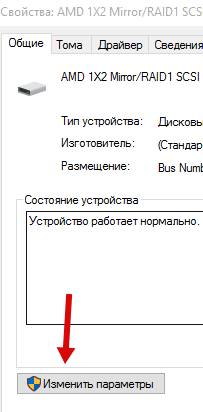
Після чого, у вікні, вибираємо "Загальні параметри" і переходимо, в черговому вікні, на вкладку політика, де ставимо дві галочки, а саме "Дозволити кешування записів для цього пристрою" і "Відключити очищення буфера кешу записів Windows для цього пристрою" .

Запам'ятайте другу галочку, як один з важливих пунктів того як прискорити комп'ютер, але часом вона може мати зворотний ефект, а тому її може бути необхідно зняти (хоча таке зустрічається рідко, виключати нічого не варто).
Аналогічно індексування, виконайте те ж саме для всіх пристроїв в списку обладнання.
Про всяк випадок зробіть перезавантаження і, якщо хочете, то зніміть про всяк випадок резервну копію. Хоча, в общем-то, ніяких налаштувань, які можуть пошкодити системі ми не виробляли і проводити не плануємо.
З панеллю керування, мабуть, поки закінчили.
до змісту ↑Пам'ять, число процесорів і тп, підкручуємо msconfig
Тепер натисніть "Пуск - Виконати" або "Win + R" на клавіатурі. У вікні введіть msconfig і натисніть "Enter":
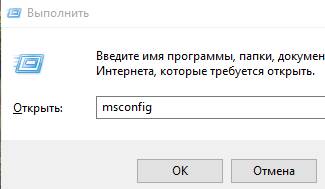
На вкладці "Завантаження" натисніть в кнопку "Додаткові параметри", де поставте галочку "Число процесорів" і виберіть максимально доступне значення.

Виходьте з msconfig, натиснувши "Застосувати" і "Ок". Якщо з'явиться запит про перезавантаження, то можете його тимчасово відхилити ( "Вихід без перезавантаження"), т.к перезавантажитися доведеться ще раз трохи пізніше.
до змісту ↑
Трохи налаштувань твікери AeroTweak
Напевно Ви пам'ятаєте як прискорити комп'ютер за допомогою AeroTweak. Якщо немає, то викачуємо ось цю програмку , після чого розпаковуємо архів і запускаємо її.
Перш ніж використовувати, пройдіться по вкладках і запам'ятайте які галочки як стоять (це буде необхідно, якщо щось налаштуєте не так і захочете повернутися назад), а краще зробіть скріншот всіх закладках.
Після цього, власне, всередині оптимізуємо і налаштовуємо так:
- На вкладці "Windows Explorer": виставляємо все наступним чином , За умови, що Вам не потрібні мініатюри вікон додатків, а так само функції Aero;
- На вкладці "Швидкодія": я б рекомендував поставити все ось так , За умови, що Вам не потрібні типи папок (іконки з фото, відео та тп), а так же файл підкачки (його ми взагалі налаштовували раніше, так що галочку ставити не обов'язково, вона або буде вже стояти, або чіпати там нічого не треба);
- Вкладка "Безпека": рекомендуються приблизно такі ось налаштування . Тут важливо врахувати нюанс із записом CD засобами системи (хоча завжди краще використовувати сторонній софт), а так само потрібен Вам центр поновлення Windows чи ні.
Після того як застосували настройки відповідної кнопкою (тобто "Застосувати"), є сенс закрити програму і знову зробити перезавантаження.
Можете скористатися пошуком по сайту, щоб знайти більш детальну статтю по твікери.
до змісту ↑Відключаємо фоновий шпигунство і непотрібні сервіси
далі викачуємо ось таку штуку , Розпаковуємо і запускаємо її. В налаштуваннях тиснемо "Включити професійний режим" і відзначаємо всі галочки (за умови, що Вам дійсно не потрібні нав'язані Miscrosoft додатки).
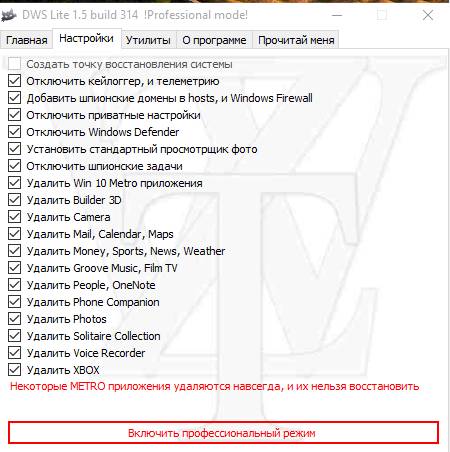
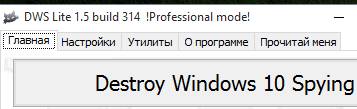
Далі переходимо на вкладку головна і тиснемо в кнопку "Destroy Windows 10 Spying". В кінці процесу буде потрібно перезавантаження, - сміливо погоджуйтеся.
тепер завантажуємо ось це чудо програмісткою думки , Знову ж таки, розпаковуємо і запускаємо. Після чого у вікні програми тиснемо "Actions - Apply all Settings".
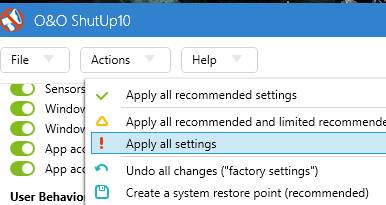

А у вікні-попередженні тиснемо "ОК". Варто зазначити, що таким чином ще й відключаються повідомлення від додатків, біометріка, геолокація і тд і тп, тому, якщо у Вас планшет або щось таке, а так само перераховане потрібно, то можливо Вам краще підійде варіант "Actions - Apply all recommended settings ".
Після застосування налаштувань, власне, знову є сенс перезавантажитися. Майте на увазі, що це відключить описаний функціонал. Ви можете детально прочитати про кожен з них. На сайті так само є стаття.
до змісту ↑
Як прискорити комп'ютер з використанням Wise
Ну і, мабуть, останній штрих. Пам'ятайте як прискорити комп'ютер через Wise? Ні? Тоді скачайте Wise Registry Cleaner, розпакуйте, запустіть, перейдіть на вкладку "Оптимізація":
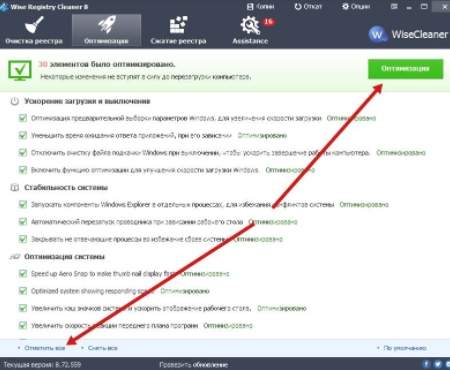
Тут натисніть кнопку "Відзначити все" і жамкніте в "Оптимізація". Після застосування параметрів є сенс перезавантажитися. Зокрема є сенс провести первинне очищення Wise 'ами як таку (я писав про них ось в це ю статтею ).
до змісту ↑
Відключення фонових програм і служб
Відкрийте настройки Windows (стосовно 10 -тке в основному) методом пуску і натисканням відповідного значка або настройки (вони ж параметри, тобто НЕ панель управління):
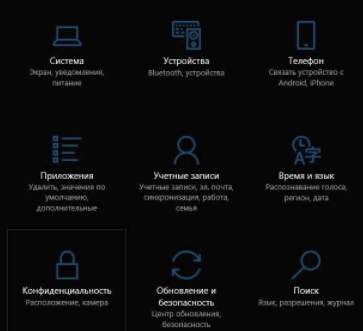
Там тиркнітесь в "Конфидициальность - Фонові додатки", де або взагалі вимкніть всі фонові програми, або більшу частину з тих, що Вам не потрібні. Зазвичай їх робота в тлі не потрібно, а ось ресурси буває вони жеруть неабияк:
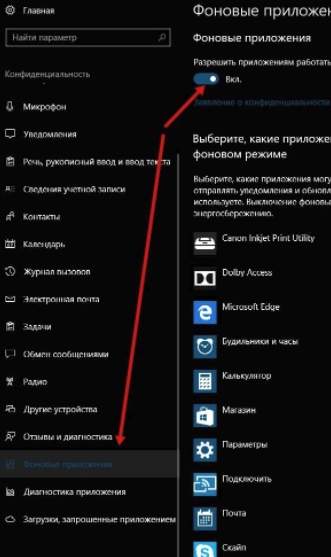
Інтернет-з'єднання і пінг можна оптимізувати ось так .
А решта шукайте по тегу оптимізація .
У двох словах, мабуть, якось ось так.
Давайте перейдемо до післямові.
Післямова
Як я і говорив, власне, це далеко не всі налаштування, але вже якийсь необхідний базис, який зробить Ваше спілкування з системою більш швидким, зручним і навіть місцями стабільним, тобто питання як прискорити комп'ютер у Вас не буде виникати більше.
Як і завжди, якщо є якісь питання, думки, доповнення і все таке інше, то ласкаво просимо в коментарі до цього запису.
Ми в соц.сетях: ВК Facebook Twitter Telegram
Встановили?Пам'ятайте як прискорити комп'ютер через Wise?
Ні?