20 способів прискорити Windows 10
- Як прискорити роботу Windows 10
- Метод 2. Використовуйте менше додатків одноразово, зменшите навантаження на ОЗУ (RAM) для підвищення...
- Метод 3. Перевірте чи немає пошкоджень ваша операційна система
- Метод 4. Проскануйте свій ПК на наявність шкідливих програм
- Метод 5. Виключення і перезапуск Windows - це навіть не варіант. Це необхідність
- Метод 6. Віддавайте перевагу тому, хто режиму на своєму ПК
- Метод 7. Зробіть свою Windows настільки непривабливою, наскільки це можливо
- Метод 8. Слідкуйте за тим, щоб Windows завжди отримував свіжі оновлення
- Метод 9. Швидкий запуск додатків
- Метод 10. Виберіть пріоритети для свого ПК
- Метод 11. Вимкніть синхронізацію з хмарою, щоб прискорити роботу Windows 10
- Метод 12. Використовуйте швидкий запуск, щоб знизити час завантаження вашого комп'ютера
- Метод 13. Використовуйте ReadyBoost для збільшення продуктивності Windows 10
- Метод 14. Вимкніть Live Tiles (живі плитки)
- Метод 15. Використовуйте високопродуктивний режим для підвищення продуктивності ПК
- Метод 16. Використовуйте вбудований інструмент усунення неполадок
- Метод 17. Поліпшення продуктивності додатків в Windows 10
- Метод 18. Звільніть місце на системному диску
- Метод 19. Вимкніть стороннє додаток Антивірус
- Метод 20. Відновлення комп'ютера
- Схожі статті про відновлення даних:
Не так давно отримала свій старт операційна система Windows 10. Головним її відмінністю від попередніх версій є те, що вона стане останньою, хоча оновлення не припиняться. Як повідомила компанія Microsoft в квітні 2017 року, ОС буде і надалі своєчасно отримувати нові апдейти приблизно два рази на рік.
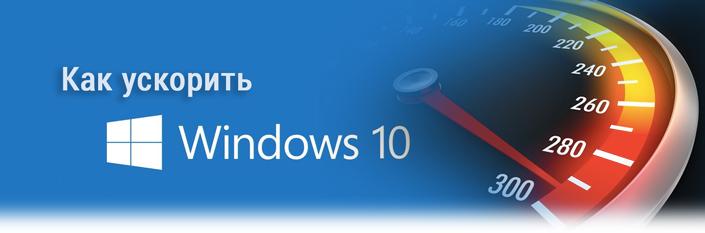
Незважаючи на швидкий розвиток операційної системи, машини зі встановленою Windows згодом починають працювати повільніше і гальмувати, оскільки забиваються всілякими програмами і файлами. У разі якщо ви користуєтеся комп'ютером або ноутбуком під управлінням Windows 10, цілком ймовірно, що ви періодично відвідуєте Інтернет-ресурси з метою знайти всілякі керівництва щодо прискорення роботи операційної системи.
Можливо ви вже знаходили цю інформацію раніше, проте було б здорово згадати не тільки щось нове, а й поєднати це "нове" з уже відомою інформацією, щоб у вас завжди під рукою міг виявитися повноцінний довідник по поліпшенню продуктивності ПК з Windows.
Зміст статті:
Як прискорити роботу Windows 10
Метод 1. Заборонити запуск програм при старті системи
Зазвичай на комп'ютерах більшості користувачів Windows присутній маса додатків, які автоматично запускаються при включенні системи. В основному це заводське програмне забезпечення, встановлені виробником, і інше, автозапуск якого не був скасований або ж він включений навмисне.
Особливо сильно зниження продуктивності відчувається саме під час завантаження комп'ютера, коли він завантажує робочий стіл і разом з цим намагається запустити масу інших додатків. Це істотно гальмує роботу пристрою, отже потрібно максимально знизити кількість програм з автозапуском. Відключити функцію автоматичного запуску ви можете за допомогою Диспетчера завдань.
Якщо ж ви користуєтеся Windows 7 або Windows XP, в такому разі хорошої утилітою для відключення автозапуску стане msconfig.
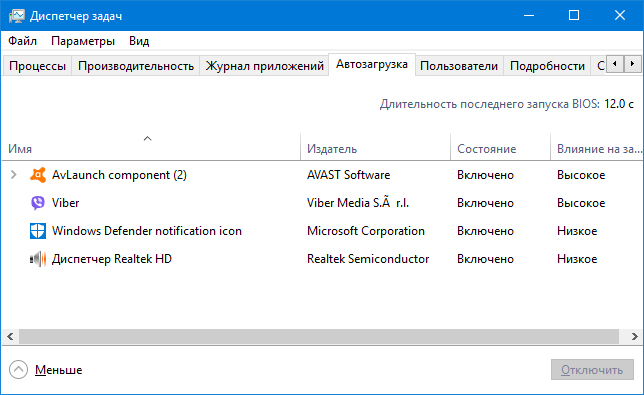
Метод 2. Використовуйте менше додатків одноразово, зменшите навантаження на ОЗУ (RAM) для підвищення продуктивності
Одночасне використання декількох додатків може збільшити вашу продуктивність, якщо ви, припустимо, працюєте дизайнером і є необхідність відкрити Adobe Photoshop з Adobe Illustrator в один і той же час, однак це створює додаткове навантаження для вашого ПК. У більшості випадків процесор (CPU) не страждає так само сильно, як ОЗУ (RAM), оскільки оперативна пам'ять - основний використовуваний ресурс.
Спробуйте запустити Диспетчер завдань і проконтролювати використання пам'яті у вкладці Продуктивність> Пам'ять. Якщо статистика показує, що програми навантажують ОЗУ, ви можете запросто відстежити винний в цьому софт у вкладці Процеси, що дозволить вам підвищити продуктивність пристрою під керуванням Windows 10.
Примітка: Переконайтеся, що ви не скидаєте важливий системний процес.

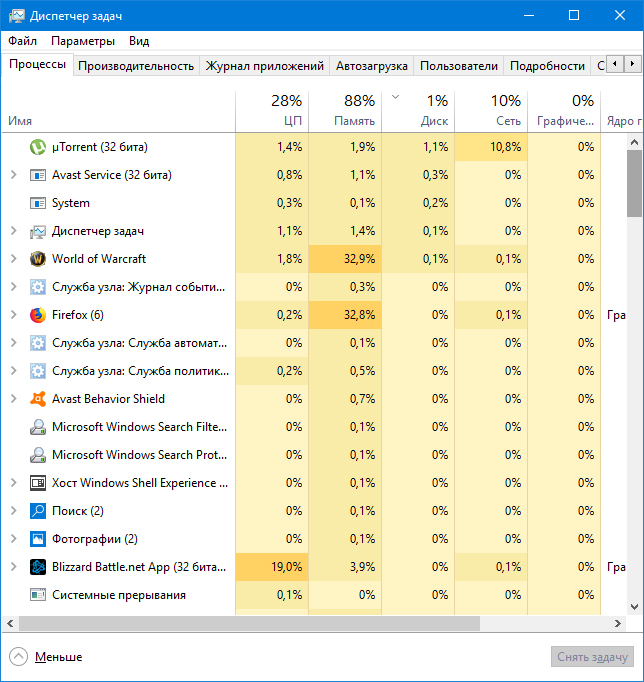
Заповнення системної пам'яті відповідно призводить до уповільнення роботи комп'ютера. Додавання більшої кількості операційної пам'яті - один з варіантів, здатних вирішити питання низької продуктивності, однак це потребуватиме певних фінансових витрат. Менш ефективним засобом допомоги "гальмує" системі Windows 10 може стати збільшення розмірів файлу підкачки.
Як змінити Файл підкачки? Нижче наведена докладна інструкція.
1. Перейдіть по шляху Мій комп'ютер> Властивості.
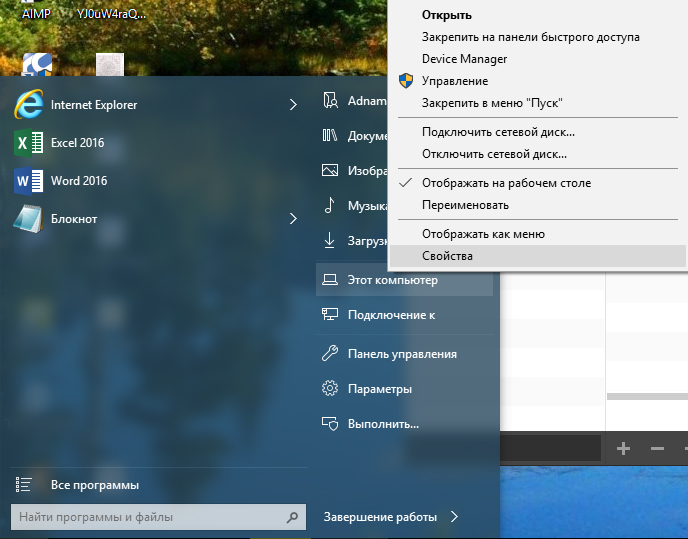
2. Виберіть Додаткові параметри системи.
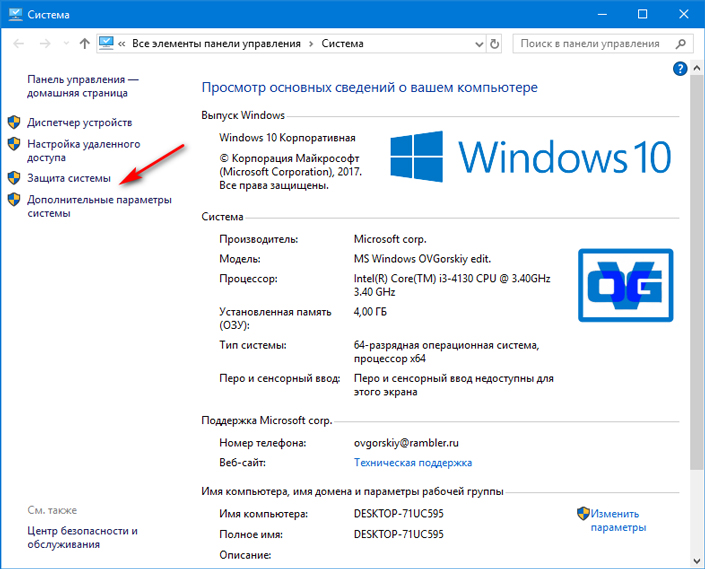
3. У розділі Швидкодія натисніть Налаштування і перейдіть у вкладку Додатково.

4. У розділі Віртуальна пам'ять натисніть Змінити.
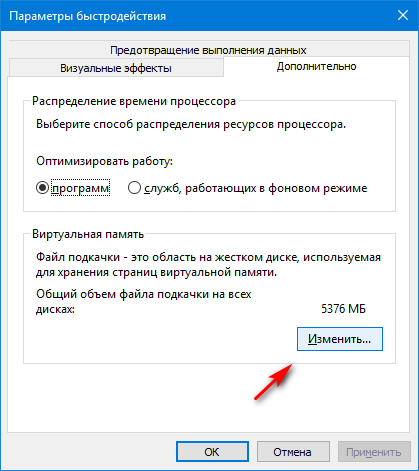
5. Зніміть галочку з Автоматичне управління розміром файлу підкачки для всіх дисків. Виберіть цікавий для вас диск і виберіть для Нестандартний розмір. Встановіть початковий і максимальний розмір файлу. Натисніть ОК, щоб зберегти зміни.
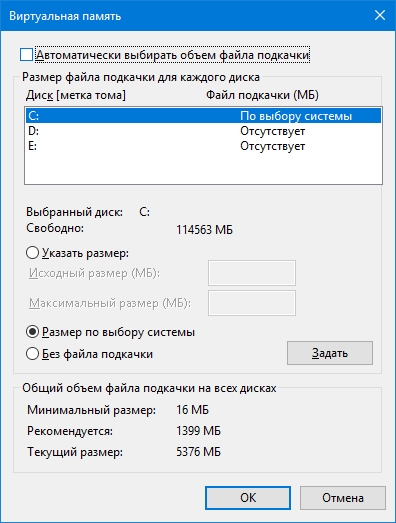
Примітка:
Якщо у вас є надлишкова пам'ять, припустимо 16 Гб, немає необхідності збільшувати розмір файлу підкачки. Однак його відключення не є варіантом, гідним розгляду, оскільки в цьому випадку комп'ютер може зіткнутися з певними проблемами.
Метод 3. Перевірте чи немає пошкоджень ваша операційна система
Пошкоджені дані здатні привести до того, що ваш комп'ютер з Windows 10 буде працювати вкрай повільно, а в найгірших випадках і зовсім злетіти.
Одним з простих способів виправити пошкоджені дані на Windows 10 є запуск утиліти перевірки системних файлів. Цілком ймовірно, що ви вже знайомі з нею, якщо вам раніше доводилося використовувати її в спробах відновити свій жорсткий диск або USB-накопичувач. Виправлення таких пошкоджених файлів, безсумнівно, здатне прискорити роботу Windows 10.
Як запустити Перевірку системних файлів (System File Checker) в Windows 10?
Скористайтеся для цього командним рядком і, відкривши її, введіть наступну команду:
sfc / scannow
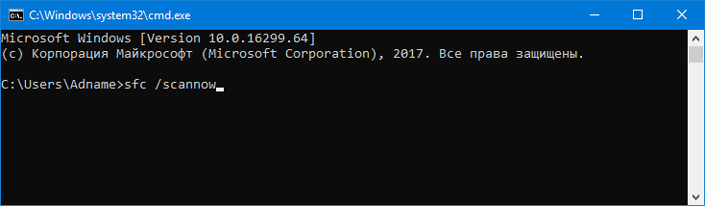
Цей процес може зайняти деякий час в залежності від розміру вашого жорсткого диска. Альтернативний спосіб запуску вищеописаного інструменту: Мій комп'ютер> Диск Windows (клацніть по ньому правою кнопкою миші)> Властивості> Інструменти. Тепер натисніть Перевірити.
Метод 4. Проскануйте свій ПК на наявність шкідливих програм
Це повинно бути найочікуваніший пункт, який ви могли б побачити в нашій статті, щодо прискорення роботи Windows 10. Всілякі комп'ютерні віруси існують вже десятиліттями, і страх того як вони можуть впливати на операційну систему змусив Microsoft включити в список базових програм антивірусний софт; він називається Windows Defender.
Цілком ймовірно, що за низькою продуктивністю вашої Windows 10 може ховатися якийсь додаток, замасковане під деякі програми оновлення системи або щось інше.
Вам необхідно регулярно перевіряти свій комп'ютер на наявність шкідливого софту, використовуючи Захисник Windows або будь-яке інше стороннє антивірусне програмне забезпечення, що дозволить не тільки прискорити роботу Windows 10, але і уникнути ряду інших неприємних ситуацій, пов'язаних з вірусами.
Метод 5. Виключення і перезапуск Windows - це навіть не варіант. Це необхідність
На жаль, деякі користувачі нехтують цим правилом і їх персональні комп'ютери можуть бути в активному стані добу безперервно, навіть якщо їх власник вже спить п'яту годину, забуваючи про те, що його пристрою теж потрібно "Завершувати роботу" або принаймні "перезавантажувати".
Майте на увазі, що ваш комп'ютер здатний пережити кілька днів без перезапуску або відключення системи, однак це зовсім не є порадою до дії і не означає, що потрібно завжди його тримати в робочому стані.
Перезапуск або виключення комп'ютера з певними інтервалами часу дозволяє йому очищати системну пам'ять, яка в свою чергу поступово витрачається під час роботи, і вбиває все помилкові процеси, що відкрилися автоматично або через що виникла проблема із запуском будь-якої вашої програми, що дозволяє прискорити роботу комп'ютера з Windows 10.
Метод 6. Віддавайте перевагу тому, хто режиму на своєму ПК
Якщо ви перекладете комп'ютер в сплячий режим, то на його включення буде потрібно набагато менше часу, ніж якщо запускати систему з відключеного стану. Це пов'язано з тим, що поточний стан системи, з моменту вашої останньої роботи з нею, зберігається на жорсткому диску і знову завантажується при запуску пристрою.
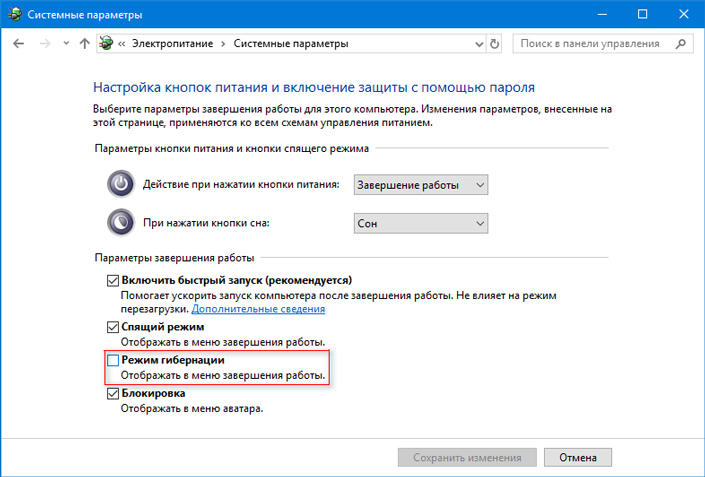
Дайте своєму ПК трохи поспати.
Переведення комп'ютера в сплячий режим є буденною справою для будь-якого користувача Mac, оскільки ці пристрої здатні переживати майже місяць, працюючи подібним чином. Тепер і користувачі Windows можуть більш впевнено користуватися даними режимом, тримаючи свій комп'ютер в режимі сну протягом довгих годин.
У момент, коли на вашому ПК активний режим сну, виконувати свою повноцінну роботу продовжує тільки ОЗУ (RAM). Буде важливо помітити, що хоч сплячий режим і переводить комп'ютер в стан відпочинку, він все ще споживає певний заряд батареї, хоч і в малих кількостях. Таким чином, хоч це і енергозатратно, сплячий режим дозволяє певною мірою прискорити роботу з системою.
Метод 7. Зробіть свою Windows настільки непривабливою, наскільки це можливо
Усуньте анімації і все спецефекти.
Наші сучасні ПК мають операційною системою, в якій розробники постаралися, щоб все відмінно виглядало, було наповнене різними анімаціями і ефектами, оскільки це робить процес роботи з пристроєм куди приємніше. У всього хорошого зазвичай буває й інша сторона - ці візуальні поліпшення споживають системні ресурси іноді більше, ніж того хотілося б. Не всі ПК мають досить потужними комплектуючими, щоб дозволити собі ефективне функціонування з підтриманням всіх візуальних приємностей на екрані.
Іноді трапляється так, що користувачі не використовують свій пристрій належним чином; вони встановлюють випадкові додатки і здійснюють ряд інших помилок, що змушує їх комп'ютер страждати.
Тепер давайте розберемо як включити або відключити анімації в Windows 10?
В налаштуваннях ви запросто можете перейти в режим кращої продуктивності, відключивши всі анімації. Перейдіть за вказаним нижче шляху:
Мій комп'ютер (клацніть правою кнопкою миші по іконці)> Властивості> Додаткові параметри системи> Налаштування (в розділі Продуктивність).
У вікні Параметри швидкодії виберіть пункт Забезпечити найкращу швидкодію. Якщо він вам чимось не підходить, ви завжди можете задати для користувача настройки і включити / відключити певні ефекти за власним бажанням.
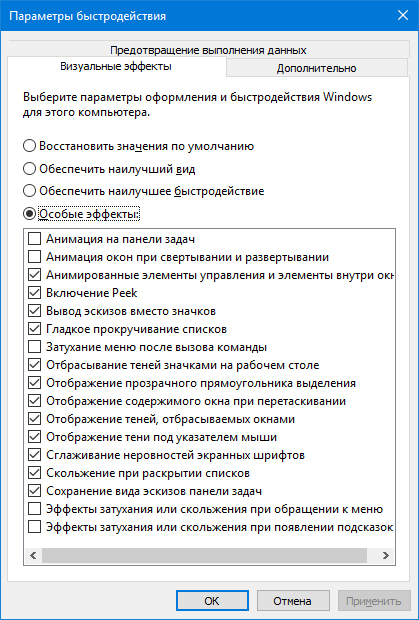
Вимкніть прозорість.
Наявність панелі завдань, красивого меню "Пуск" і прозорого центру дій може бути приємним для ваших очей, однак, як відомо, краса вимагає жертв і, в даному випадку, розплачуватися доводиться ресурсами вашого комп'ютера. Ви можете відключити прозорість, відвідавши Установки> Персоналізація> Кольори. Клацніть по перемикачу на користь "Вимкнути" поруч з пунктом "Ефекти прозорості".

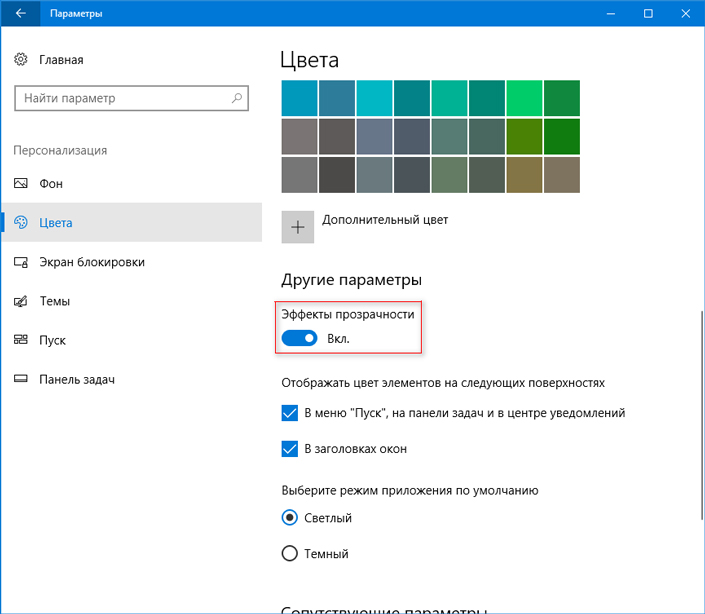
Метод 8. Слідкуйте за тим, щоб Windows завжди отримував свіжі оновлення
У робочому середовищі Windows існує маса оновлень і з певною частотою виходять нові фікси, які можна встановити або самостійно, або примусово-добровільно, коли операційна система сама починає їх встановлювати. Не варто забувати про те, що регулярне оновлення системи на вашому комп'ютері може підвищити продуктивність Windows 10 на додаток до захисту пристрою від небажаних загроз в особі недавно виявлених Microsoft вразливостей.
Починаючи з Windows 8, Microsoft почали надавати універсальні драйвери для величезної кількості стороннього апаратного забезпечення. Оновлення для таких пристроїв доставляються через Windows Update. У разі, якщо один з сторонніх пристроїв не підтримує драйвер, що надається Microsoft, вам доведеться оновлювати всі вручну.
Якщо ви використовуєте останні версії Windows 10, оновлення будуть встановлюватися істотно швидше, ніж це було раніше. Зміни пов'язані з тим, що Microsoft оптимізували процес оновлення операційної системи і тепер велика частина установки відбувається в фоновому режимі, поки користувач займається своїми справами.
Метод 9. Швидкий запуск додатків
Це один із способів прискорити роботу Windows 10 при щоденному використанні. Ви можете задавати власні поєднання клавіш, щоб запускати додатки в 1 клік без необхідності пошуку їх по влаштуванню.
Метод 10. Виберіть пріоритети для свого ПК
У тому ж вікні продуктивності, про який ми згадували трохи вище в 7 пункті, перейдіть у вкладку Додатково. Там ви можете визначити, чому саме буде віддавати пріоритет ваш комп'ютер: програмами, які активно використовуються або службам, які працюють у фоновому режимі. Ця установка допоможе істотно підвищити продуктивність системи відповідно до ваших потреб.
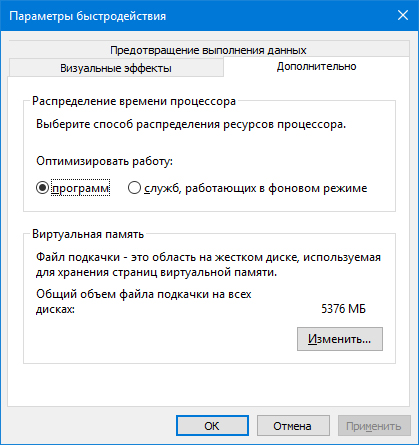
Метод 11. Вимкніть синхронізацію з хмарою, щоб прискорити роботу Windows 10
Windows 10 пропонує інтегровану підтримку служби хмарного сховища Microsoft OneDrive. Ви можете зберегти абсолютно будь-які дані просто завантаживши їх в хмару, де вони будуть в безпеці навіть якщо з якоїсь причини жорсткий диск достроково припинить свою роботу через фізичну неполадки. У багатьох користувачів вже є своє сховище в Google Диск; є ймовірність, що у них не буде можливості користуватися хмарою від Microsoft.
Якщо ж ви віддаєте перевагу OneDrive і включили синхронізацію, не варто про це забувати. Він обов'язково буде споживати ресурси вашого комп'ютера і сповільнювати роботу Windows 10. Насправді це може стосуватися не тільки OneDrive, а й ряду інших сервісів.
Щоб відключити синхронізацію з OneDrive і прискорити роботу Windows, перейдіть в Мій комп'ютер> OneDrive (клацніть по ньому правою кнопкою миші)> Виберіть папки сховища для синхронізації. У наступному вікні зніміть галочку з Синхронізувати всі файли і папки в OneDrive і натисніть ОК.
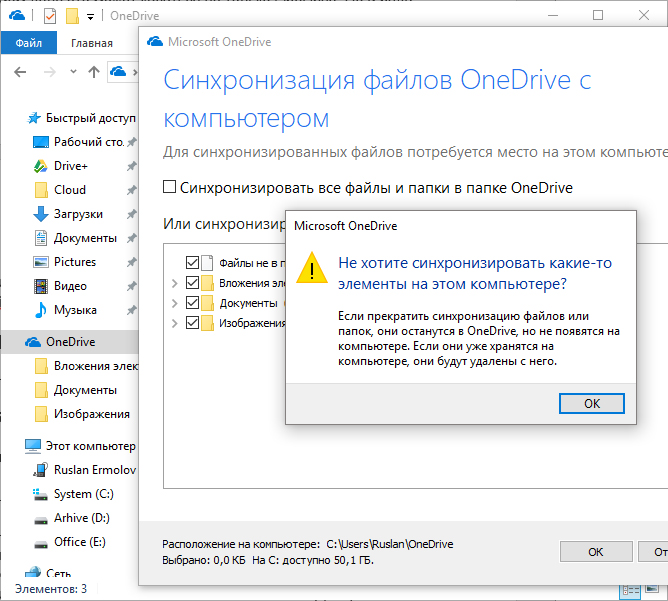
Метод 12. Використовуйте швидкий запуск, щоб знизити час завантаження вашого комп'ютера
Один із способів прискорити процес запуску Windows 10 - включити функцію сплячого режиму, яка за замовчуванням відключена. Швидкий запуск (включений за замовчуванням) - ще одна функція, яка зменшує час старту операційної системи.
Ви можете перевірити чи включений швидкий запуск на вашому комп'ютері, вибравши Електроживлення> Дії кнопок харчування. Натисніть Змінити настройки, які в даний час недоступні, щоб розблокувати конфігурацію виключення. Там ви побачите можливість включення або відключення функції швидкого запуску.

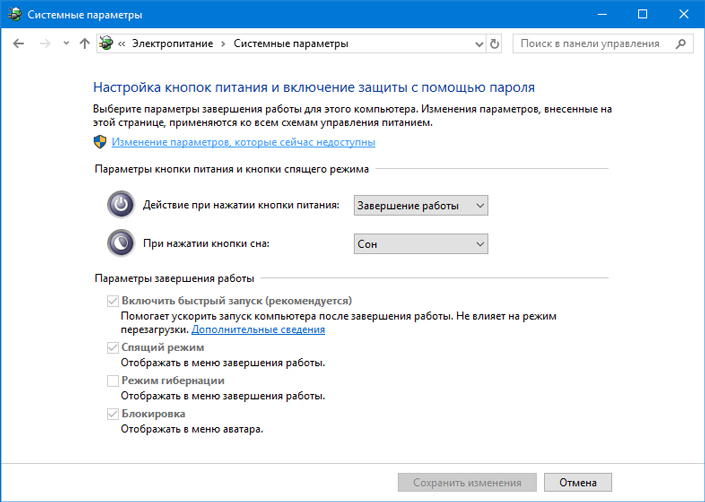
Метод 13. Використовуйте ReadyBoost для збільшення продуктивності Windows 10
ReadyBoost - функція Windows, яка здатна збільшити швидкість роботи вашої системи за допомогою використання вільного місця, так званого кешування. Ви можете спостерігати помітне відміну в продуктивності системи в позитивну сторону, особливо якщо використовуєте низькоякісне обладнання. Майте на увазі, ReadyBoost не працює з SSD, оскільки вони швидше звичайних USB-накопичувачів.
Метод 14. Вимкніть Live Tiles (живі плитки)
Вперше Live Tiles був запущений в Windows 8. Ця функція в меню Пуск або на стартовому екрані надають користувачеві інформацію про той чи інший додатку або з інтернету, або з локальної мережі. На жаль, вона як і будь-яка інша фонова служба споживає ресурси комп'ютера, сповільнюючи його роботу, і виснажує заряд батареї.
Давайте розберемо як же відключити Live Tiles в Windows 10 для збільшення продуктивності системи.
Якщо ви використовуєте Windows 10 Pro, ви можете використовувати редактор групової політики. Відкрийте в редакторі Конфігурація користувача> Адміністративні шаблони> Меню Пуск і Панель завдань> Вимкнути сповіщення плиток.
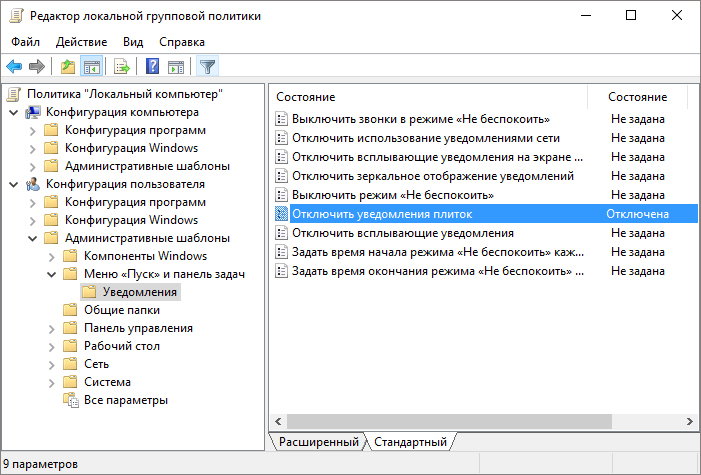
В іншому випадку вам доведеться відключати тайли для кожної програми вручну. Відкрийте меню Пуск> клацніть правою кнопкою миші по анімованої плитці закріпленого додатки> Додатково> Відключити живі плитки.
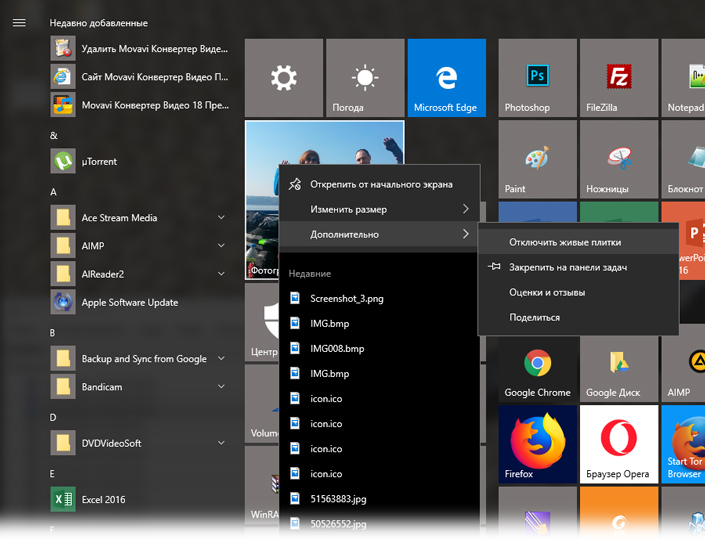
Метод 15. Використовуйте високопродуктивний режим для підвищення продуктивності ПК
Режим Висока продуктивність в режимах харчування дозволить вам максимально ефективно використовувати комп'ютер. У цьому стані процесор може використовувати весь свій потенціал.
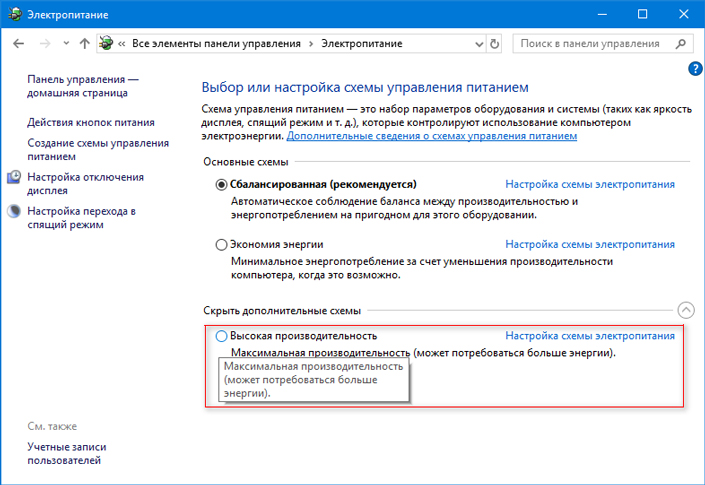
Не забувайте підключати зарядний пристрій при виконанні ресурс витратних завдань.
Чи замислювалися ви коли-небудь чому досвідчені користувачі вважають за краще ноутбуків стаціонарні комп'ютери? Однією з причин є те, що у них є постійне джерело харчування, що істотно підвищує продуктивність. У випадку з ноутбуком, рекомендуємо підключати зарядний пристрій в моменти, коли ви запускаєте гри або ж використовуєте "важке" програмне забезпечення, що віднімає багато ресурсів.
Метод 16. Використовуйте вбудований інструмент усунення неполадок
З випуском поновлення для Розробників, Microsoft надали користувачам розділ для різних утиліт щодо усунення неполадок Windows. Відвідайте Параметри> Оновлення та безпека> Усунення неполадок.
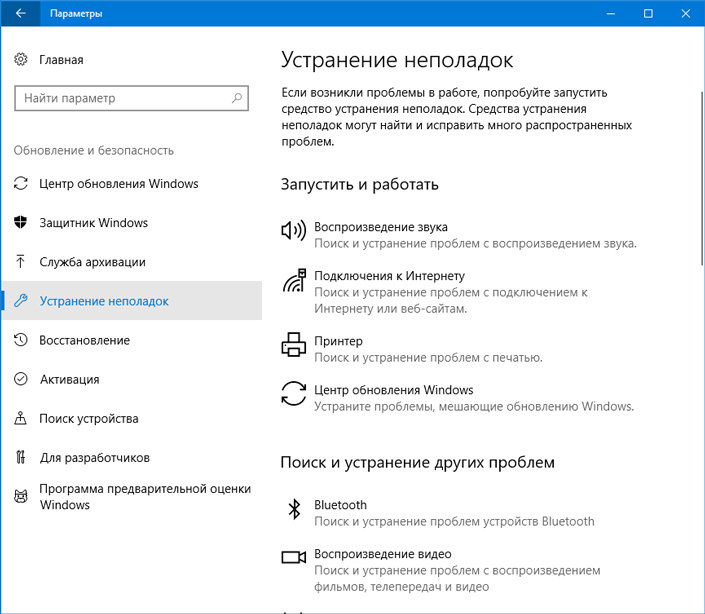
Тут ви знайдете варіанти виправлення помилок, пов'язаних з Bluetooth, BSOD, аудіо, Оновлення Windows, клавіатурою і багатьом іншим обладнанням системи. Усунення можливих неполадок може привести до того, що ваш ПК з Windows 10 буде працювати швидше і без помилок.
Метод 17. Поліпшення продуктивності додатків в Windows 10
Якщо ви використовуєте квітневе оновлення, в Windows 10 тепер є нова сторінка налаштувань, що дозволяє підлаштовувати під себе розширені графічні настройки для окремих додатків (як UWP, так і класичних). Це може виявитися зручно, якщо ви стикаєтеся з питаннями продуктивності конкретного додатка і звинувачуєте при цьому комп'ютер, який і не винен в цьому зовсім.
Відкрийте Параметри> Система> Дисплей. Прокрутіть вікно вниз і виберіть Налаштування графіки. На наступному екрані виберіть класичне або UWP-додаток, яке ви хочете налаштувати і натисніть Додати.
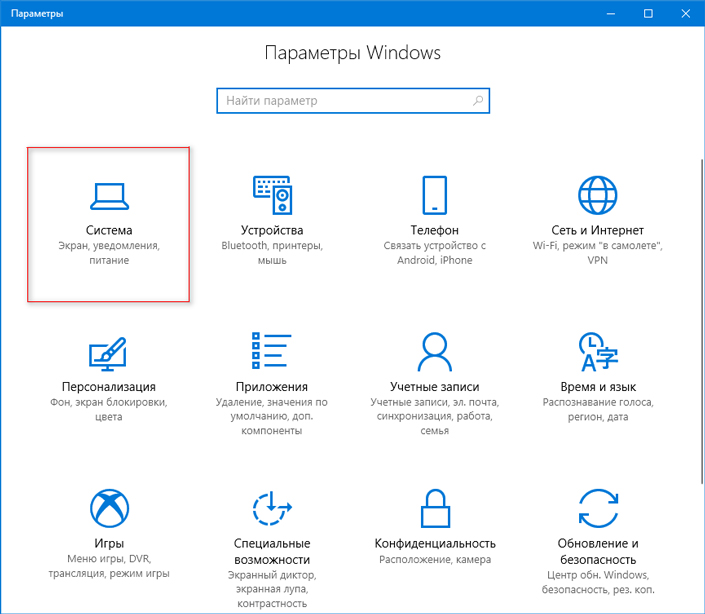
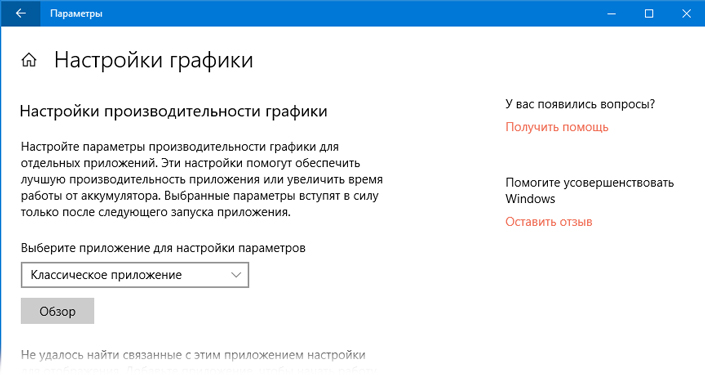
Тепер клацніть на имя програми та натісніть Параметри. Тут ви можете вібіраті между різнімі графічнімі характеристиками, такими як За замовчуванню, Енергозбереження та Висока продуктивність. Високопродуктивна настройка дозволяє додатку використовувати дискретний графічний процесор системи.
Метод 18. Звільніть місце на системному диску
Комп'ютер може повільно працювати через банальну нестачу фізичної пам'яті на жорсткому диску. Перевірте, щоб на системному диску було достатньо вільного місця для нормальної роботи операційної системи. Вільний простір має становити не менше 10% від загального обсягу диска «С».
Звільніть місце на системному робочому диску і очистіть робочий стіл від зайвих елементів. Також, набагато корисніше буде в разі нестачі місця, перепризначити місце зберігання документів користувача на інший логічний розділ. Це суттєво розвантажить системний диск.
Ви можете перемістити такі системні папки користувача:
- завантаження
- документи
- зображення
- Відео
- музика
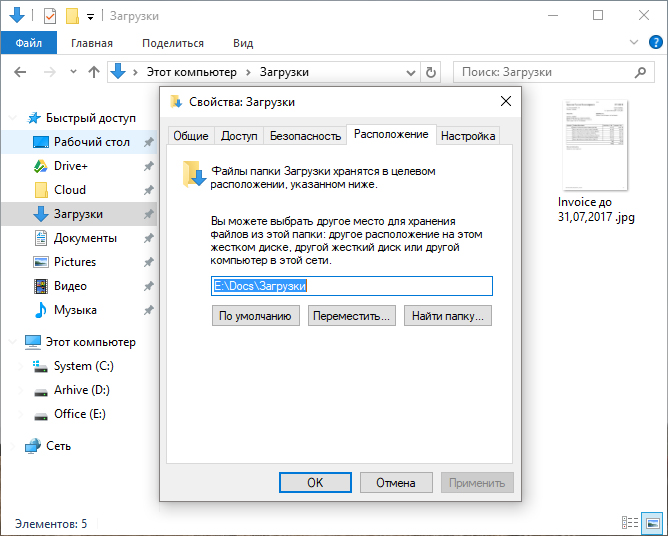
Метод 19. Вимкніть стороннє додаток Антивірус
Антивірусні програми сильно впливають на продуктивність ПК. Якщо ви не практикуєте відвідування неперевірених або підозрілих ресурсів інтернет, то на час виконання будь-яких складних завдань сторонній антивірус можна відключити. Використовуйте вбудований захисник Windows 10 - Windows Defender.
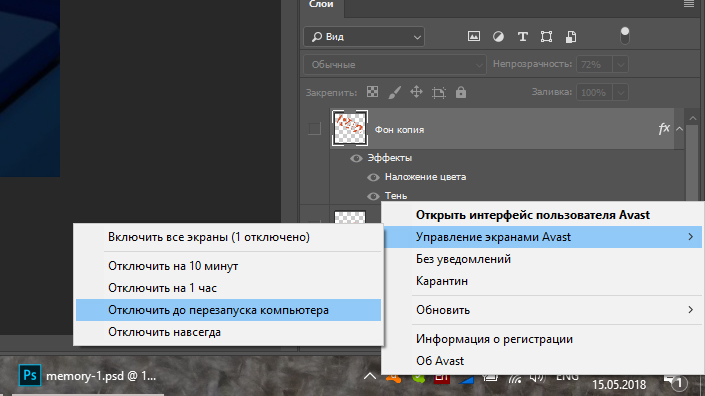
Метод 20. Відновлення комп'ютера
Якщо всі попередні методи виявилися безсилі допомогти вам, останнім варіантом вирішення питання низької продуктивності системи є відкат системи. Ви можете зробити це, відвідавши розділ Відновлення в меню Налаштування. Перевстановлення Windows 10 виправить всі допущені помилки, і ви знову зможете повноцінно користуватися справною операційною системою.
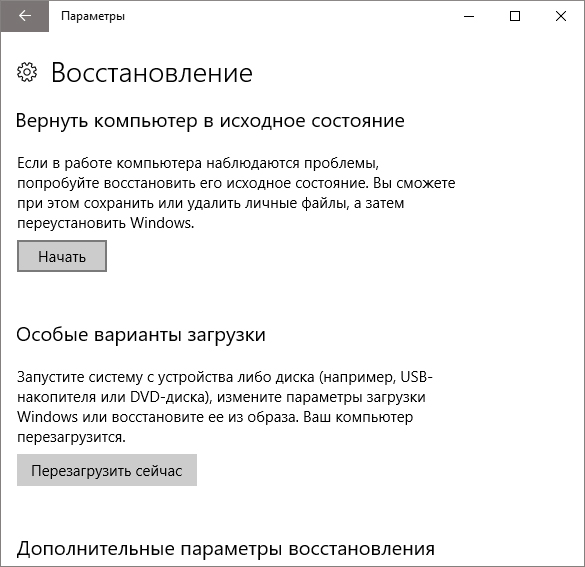
У разі необхідності відновити стерті файли і папки, вам допоможуть інструменти відновлення Starus Recovery. випробувати і скачати програми для відновлення даних можна абсолютно безкоштовно з нашого Інтернет-ресурсу.
Схожі статті про відновлення даних:
Чи замислювалися ви коли-небудь чому досвідчені користувачі вважають за краще ноутбуків стаціонарні комп'ютери?