Адключаем лішнія службы ў windows 7. Якія службы Windows можна адключыць, каб паскорыць сістэму
- Службы, якія можна адключыць у Windows 7:
- Асабісты досвед ()
- Як адключаць службы Windows
- Спіс службаў, якія можна адключыць у Windows 7 каб паскорыць кампутар
- Службы, якім можна бяспечна адключыць у Windows 8 і 8.1
- Дадатковая інфармацыя аб адключэнні службаў Windows
Для большасці карыстальнікаў ўсё праграмнае забеспячэнне кампутара з'яўляецца поўнай загадкай. Але неабходна ведаць, што свой ПК можна лёгка паскорыць з дапамогай адключэння непатрэбных прыкладанняў. Такім чынам, якія службы можна адключыць у Windows 7 без рызыкі пашкодзіць сістэму і навошта гэта трэба, - пра гэта гаворка пойдзе далей.
Першапачаткова, вызначым, навошта неабходна адключэнне службаў у Windows 7. Па-першае, любое прыкладанне ўплывае на выкарыстанне аператыўнай памяці: чым іх менш ўключана, тым хутчэй працуе сістэма. Больш за палову проста цягнуць аператыўку, але ні на што не ўплываюць. Па-другое, такім спосабам можна забяспечыць бяспеку ад ўварвання вірусаў. Многія шпіёнскія праграмы зроблены такім чынам, каб ўкараняцца ва другарадныя прыкладання.
Увесь спектр якія працуюць у момант ўключэння кампутара праграм можна ўбачыць, выклікаўшы дыспетчар задач праз спалучэнне клавіш Ctrl + Shift + Esc. Далей неабходна перайсці ў меню Службы. Вось так яны выглядаюць:
Такім чынам, перш за ўсё адключаем непатрэбныя службы Windows 7 з дапамогай наступнай інструкцыі:
Першая дзея. Націскаем кнопку «Пуск». Гэта значок Windows. Адкрываецца асноўнае меню. У правай калонцы неабходна знайсці слова «кампутар» і націснуць на ім правай кнопкай мышы. З'явіцца кантэкстнае меню, у якім неабходна выбраць «кіраванне». Вось наглядны дапаможнік:
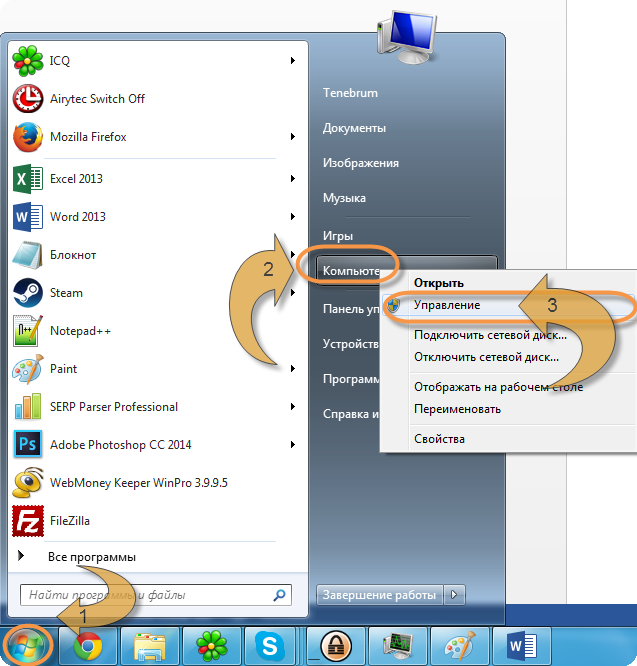
У выніку вырабленых дзеянняў адкрываецца асноўная праграма кіравання кампутарам. Менавіта з яе дапамогай можна адключыць непатрэбныя службы ў Windows 7. Левай кнопкай мышы пстрыкаем на раздзеле «Службы і дадатку». Тут нас цікавіць падраздзел «Службы»:
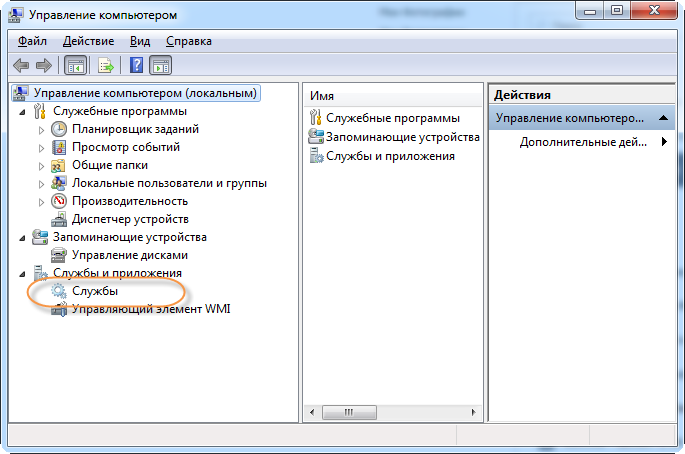
Адкрываецца вялікі спіс, у якім прысутнічаюць усе існуючыя і працуюць у дадзены момант прыкладання. Зараз разгледзім, як жа спыніць працу таго ці іншага працэсу. Зрабіць гэта вельмі проста. Разгледзім прыклад аддаленага рэестра. Гэта дадатак цалкам бескарысна для хатніх ПК, паколькі з яго дапамогай можна кіраваць рэестрам іншага кампутара, падлучанага па лакальнай сеткі . Для звычайнага карыстальніка гэта не трэба.
Такім чынам, пстрыкніце двойчы левай кнопкай мышы па цікавіць службе. Адкрываецца новае акно, дзе ва ўкладцы «Агульныя» неабходна памяняць пункт «тып запуску" на "адключана» і «Стан» на «спыніць». Вось як гэта выглядае наглядна:
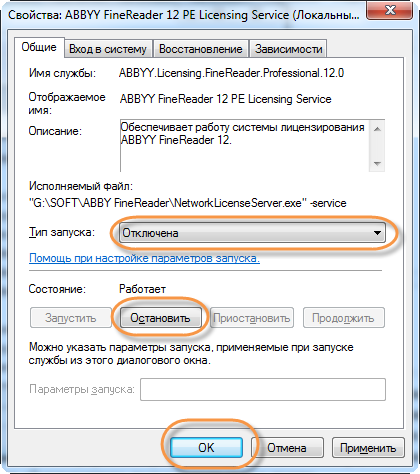
Ціснем ОК і ўсе, пры аўтазапуску аддалены рэестр працаваць больш не будзе. Хочацца адзначыць, што нельга адключаць ўсе службы запар. Азнаёмцеся ад пачатку са спісам непатрэбных працэсаў.
Службы, якія можна адключыць у Windows 7:
- Першапачаткова аддалены рэестр.
- Аўтаномныя файлы. Для большасці карыстальнікаў - бескарысная рэч.
- Служба ўводу планшэтнага ПК. Прызначана для ўводу рукапіснага тэксту.
- служба рэгістрацыі памылак Windows - практычна ўсім надакучаюць выплываюць вокны пра тое, што адпраўце дадзеныя пра памылку ў службу падтрымкі Windows. Можна смела пазбавіцца ад гэтага працэсу.
- Модуль ключа IPsec. З яго дапамогай генеруецца унікальны адрас для праверкі сапраўднасці інфармацыі аб уладальніку. Зусім бескарысная рэч.
- Кліент, які адсочвае сувязі NTFS-файлаў. Самае дзіўнае. Што гэтая служба патрабуе вялікага аб'ёму аператыўкі. Адключыце і вы здзівіцеся хуткасці працы ПК.
- Пошук Windows - 99% карыстачоў не ведаюць, як ім карыстацца.
- Бацькоўскі кантроль. Хоць такая функцыя і існуе, Заградье ад дзяцей кампутар яна не ў сіле. Смела цісніце «спыніць».
Такім чынам, запомніце, якія службы можна адключыць у Windows 7 без шкоды для працы ПК. У адваротным выпадку можна істотна пашкодзіць сістэму і паўплываць на яе асноўныя працэсы. Прарабіўшы гэтыя аперацыі, вы зможаце аптымізаваць працу хатняга памочніка і паскорыць яго загрузку.
У аперацыйнай сістэме Windows запушчана мноства службаў, аднак не ўсе з іх нам асабліва то і патрэбныя, а выкарыстанне непатрэбных службаў гэта лішнія выдаткі рэсурсаў сістэмы. Адпаведна, непатрэбныя нам службы ці адну службу можна адключыць. Як гэта робіцца?
Убачыць спіс службаў можна двума спосабамі:
Спосаб 1.
Ціснем «Пуск - Панэль кіравання - кіраванне - Службы».
Спосаб 2.
Ціснем «Пуск» і ў радку пошуку ўбіваем «Службы», пасля чаго пераходзім па патрэбным нам выніку:
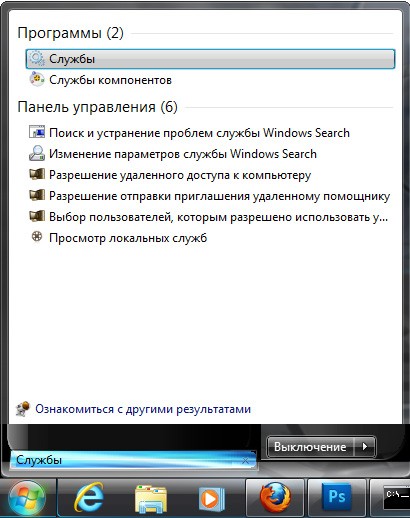
Адкрываецца перад намі спіс службаў. Насупраць тых, якія працуюць на дадзены момант варта стан: «Працуе».
Для таго каб адключыць адну з службаў клікаем па ёй два разы левай кнопкай мышы альбо ж адзін раз правай і выбіраем з выпаў меню «Уласцівасці».
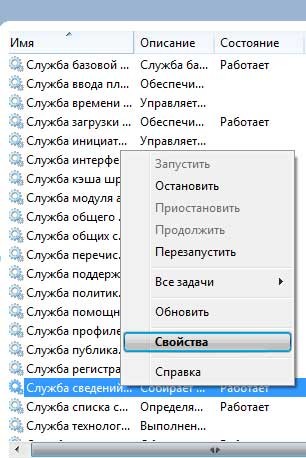
У нас адкрыецца акенца: ўласцівасці дадзенай службы. Тут ва ўкладцы «Агульныя», насупраць «Тып запуску», неабходна выбраць «адключыць» і націснуць «Ок».

Толькі ўсё запар службы адключаць ня трэба. Адключаюцца толькі тыя, якія вам сапраўды не патрэбныя на дадзены момант. Напрыклад, калі вам не патрэбен брандмаўэр Windows, то вы, адпаведна, адключаеце службу «Брандмаўэр Windows».
Як я паказваў раней, існуюць працэсы, якія ні ў якім разе нельга чапаць. Да іх адносяцца:
Акрамя таго, існуюць і дадатковыя прадукты, запуск якіх ажыццяўляецца ўручную. А таму іх чапаць не варта, бо яны актыўныя не заўсёды.
Асабісты досвед ()
Раней, калі ў мяне быў кампутар са слабымі характарыстыкамі, я усялякімі спосабамі спрабаваў паскорыць яго працу. І адным з метадаў з'яўлялася як раз адключэнне службаў. Так здарылася, што, калі я гэта рабіў, падобных апісанняў не было, а таму кожнае дзеянне праходзіла на мой страх і рызыка.
Некаторыя працэсы мне сапраўды атрымалася выгрузіць без праблем. Але на жаль, адзін з іх апынуўся важным. У мяне прапаў мой карыстальнік з усімі наладамі. На шчасце, за дзень да гэтага я стварыў новага. З якога ў будучыні і працаваў. Мне пашанцавала. У адваротным б выпадку я мог страціць важную мне інфармацыю, бо проста прыйшлося б ўсталёўваць зноўку АС.
Што ж, у Windows 7 існуе мноства службаў, кожная з якіх мае свае функцыі. Калі ў вас слабы кампутар або нэтбук - лепш спрабаваць вышэйапісаны спосаб. У адваротным выпадку пакіньце усё, як ёсць. Гэта дапаможа пазбегнуць магчымых праблем у будучыні. У выпадку, калі пасля выгрузкі інструмента ў вас не запускаюцца нейкія прыкладання - паспрабуйце ўсё вярнуць, як і было. У выпадку, калі гэта зрабіць немагчыма - аднаўляйце сістэму альбо ва ўсёй паўнаце пераўсталёўваў АС.
Спадзяюся, што вы прыміце правільнае рашэнне. Расказвайце пра мяне сябрам. Думаю, тут і яны знойдуць шмат карысных саветаў.
Адзначу, што адключэнне службаў Windows неабавязкова прывядзе да нейкага значнага паляпшэнню прадукцыйнасці сістэмы: часта змены папросту непрыкметныя. Яшчэ адзін немалаважны момант: магчыма, у будучым адзiн з адключаных службаў можа апынуцца патрэбнай, а таму не забывайце аб тым, якія менавіта вы адключалі. Гл. Таксама: (у артыкуле таксама ёсць спосаб аўтаматычнага адключэння непатрэбных службаў, які падыдзе для Windows 7 і 8.1).
Як адключаць службы Windows
Для таго, каб адлюстраваць спіс службаў, націсніце клавішы Win + R на клавіятуры і ўвядзіце каманду services. msc, націсніце Enter. Таксама можна зайсці ў панэль кіравання Windows , Адкрыць тэчку «Адміністраванне» і выбраць «Службы». Не выкарыстоўвайце msconfig.
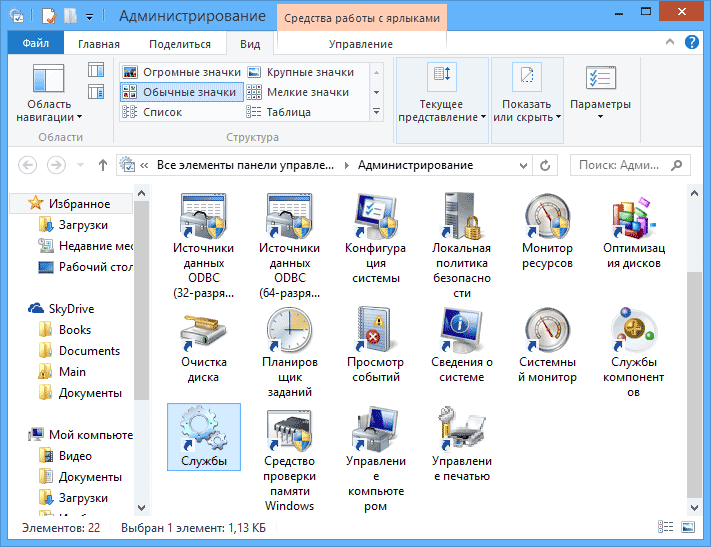
Для змены параметраў той ці іншай службы, двойчы клікніце па ёй (можна націснуць правай кнопкай і выбраць «Уласцівасці» і ўсталюйце неабходныя параметры запуску. Для сістэмных службаў Windows, спіс якіх будзе дадзены далей, рэкамендую ўсталёўваць Тып запуску «Уручную», а не « адключаная ». У гэтым выпадку, служба не будзе запускацца аўтаматычна, але калі спатрэбіцца для працы якой-небудзь праграмы, будзе запушчана.
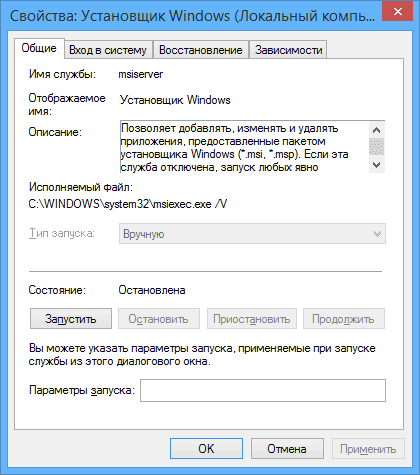
Заўвага: усе дзеянні вы выконваеце пад уласную адказнасць.
Спіс службаў, якія можна адключыць у Windows 7 каб паскорыць кампутар

Наступныя службы Windows 7 бяспечна адключыць (ўключыць запуск ўручную) у мэтах аптымізацыі работы сістэмы:
- Аддалены рэестр (нават лепш адключыць, гэта можа станоўча адбіцца на бяспецы)
- Смарт-карта - можна адключаць
- Дыспетчар друку (калі ў вас няма друкаркі, і вы не выкарыстоўваеце друк у файлы)
- Сервер (калі кампутар не падлучаны да лакальнай сеткі)
- Браўзэр кампутараў (калі ваш кампутар не ў сеткі)
- Пастаўшчык хатніх групаў - калі кампутар не ў рабочай або хатняй сеткі , Гэтую службу можна адключыць.
- Другасны ўваход у сістэму
- Модуль падтрымкі NetBIOS праз TCP / IP (калі кампутар не ў рабочай сеткі)
- Цэнтр забеспячэння бяспекі
- Служба ўводу планшэтнага ПК
- Служба планавальніка Windows Media Center
- Тэмы (калі вы выкарыстоўваеце класічную тэму Windows)
- абароненае сховішча
- Служба шыфравання дыскаў BitLocker - калі вы не ведаеце, што гэта такое, то яно не патрэбнае.
- Служба падтрымкі Bluetooth - калі на кампутары няма Bluetooth, можна адключыць
- Служба перечислителя пераносных прылад
- Windows Search (калі вы не карыстаецеся функцыяй пошуку ў Windows 7)
- Службы выдаленых працоўных сталоў - таксама можна адключыць гэтую службу, калі вы не карыстаецеся
- Архіваванне Windows - калі не карыстаецеся і не ведаеце, навошта гэта трэба, можна адключыць.
- цэнтр абнаўлення Windows - можна адключыць толькі ў тым выпадку, калі вы і так адключылі абнаўлення Windows.
У дадатак да гэтага, праграмы, якія вы ўсталёўваеце на кампутар, таксама могуць дадаваць свае службы і запускаць іх. Некаторыя з гэтых службаў патрэбныя - антывірус, службовае ПА. Некаторыя іншыя - не вельмі, у прыватнасці гэта датычыцца службаў абнаўлення, якія звычайна называюцца Имя_программы + Update Service . Для браўзэра, Adobe Flash або антывіруса абнаўлення важна, а вось, напрыклад, для DaemonTools і іншых прыкладных праграм - не вельмі. Гэтыя службы таксама можна адключыць, гэта ў роўнай ступені адносіцца да Windows 7 і Windows 8.
Службы, якім можна бяспечна адключыць у Windows 8 і 8.1
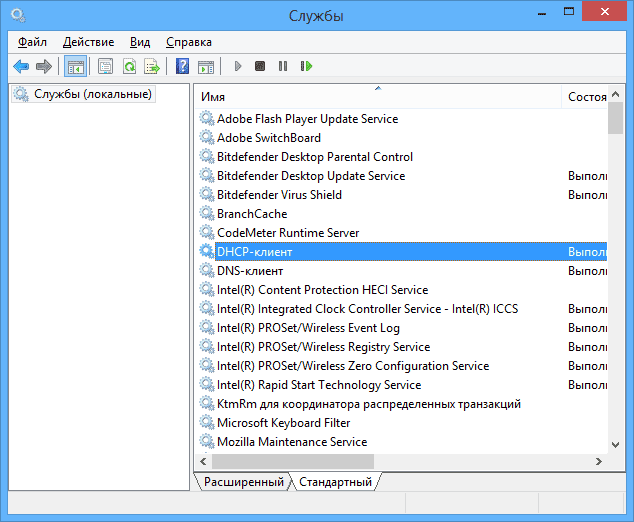
У дадатак да тых службам, што былі паказаныя вышэй, для аптымізацыі прадукцыйнасці сістэмы, у Windows 8 і 8.1 можна бяспечна адключыць наступныя сістэмныя службы:
- BranchCache - проста адключыць
- Кліент адсочвання змяніліся сувязяў - аналагічна
- Сямейная бяспека - калі вы не выкарыстоўваеце сямейную бяспеку Windows 8, то гэтую службу можна адключыць
- Усе службы Hyper-V - пры ўмове, што вы не карыстаецеся віртуальнымі машынамі Hyper-V
- Служба ініцыятара Майкрасофт iSCSI
- Біяметрычная служба Windows
Як я ўжо сказаў, адключэнне службаў неабавязкова прывядзе да прыкметнага паскарэнню працы кампутара. Таксама трэба ўлічваць, што адключэнне некаторых службаў можа выклікаць праблемы ў працы якой-небудзь іншай праграмы, якая задзейнічае гэтую службу.
Дадатковая інфармацыя аб адключэнні службаў Windows
Апроч усяго, што было пералічана, звяртаю увагу на наступныя моманты:
- Налады службаў Windows з'яўляюцца глабальнымі, то ёсць прымяняюцца да ўсіх карыстальнікам.
- Пасля змены (адключэння і ўключэння) налад службаў, перазагрузіце кампутар.
- Выкарыстоўваць msconfig для змены налад службаў Windows не рэкамендуецца.
- Калі вы не ўпэўненыя, ці варта адключаць нейкую службу, ўсталюйце тып запуску ў значэнне «Уручную».
Ну што ж, здаецца, гэта ўсё, што я магу распавесці на тэму таго, якія службы адключыць і не пашкадаваць пра гэта.
Ні для каго не сакрэт, што значную частку рэсурсаў вашага ПК рэзэрвуе пад свае патрэбы АС. Сёння мы з вамі гаворым пра службах Windows, значная частка якіх працуе марна. Напрыклад, у Windows Vista іх 122, з якіх каля 25-35 ня трэба. Балазе што «сямёрка» застаецца толькі пазайздросціць гэтай лічбы. Увогуле, як вы ўжо зразумелі, размова сёння пойдзе пра тое як скінуць непатрэбны баласт.
Ніжэй паказаны пералік самых службаў, якія пажадана адключыць у Windows 7 і рэкамендую адключыць бо яны ў большасці выпадкаў не патрэбныя і проста адгрызае сістэмныя рэсурсы, а гэтак жа распавяду як падай гэта прарабіць і Вам. Пачнем.
Службы, якія трэба адключыць:
Windows CardSpace
Windows Search (нагружае ваш HDD)
аўтаномныя файлы
Агент абароны сеткавага доступу
Адаптыўная рэгуляванне яркасці
архіваванне Windows
Дапаможная служба IP
Другасны ўваход у сістэму
Групоўка сеткавых удзельнікаў
Дыспетчар аўтаматычны падлучэнняў аддаленага доступу
Дыспетчар друку (калі няма прынтараў)
Дыспетчар падключэнняў аддаленага доступу (калі няма VPN)
Дыспетчар пасведчанні сеткавых удзельнікаў
Часопісы і абвесткі прадукцыйнасці
Абаронца Windows (калі ёсць антывірус - смела адключаем)
абароненае сховішча
Настройка сервера выдаленых працоўных сталоў
Палітыка выдалення смарт-карт
Праграмны пастаўшчык ценявога капіявання (Microsoft)
Прослушиватель хатняй групы
Зборшчык падзей Windows
Сеткавай ўваход у сістэму
Служба ўводу планшэтнага ПК
Служба загрузкі малюнкаў Windows (WIA) (калі няма сканара або фотыка)
Служба планавальніка Windows Media Center
Смарт-карта
Ценявы капіраванне тома
Вузел сістэмы дыягностыкі
Вузел службы дыягностыкі
факс
Хост бібліятэкі лічыльніка прадукцыйнасці
Цэнтр забеспячэння бяспекі
Цэнтр абнаўлення Windows (для таго каб ключык ня зляцеў з Windows)
Тут прыведзены службы якія тэставаліся, і тэст паказаў што АС цалкам можа працаваць і без іх.
Для тым каму важная служба аднаўлення сістэмы, я настойліва рэкамендую не адключаць:
Ценявы капіраванне тома
Праграмны пастаўшчык ценявога капіявання (Microsoft).
Інакш не будзе працаваць аднаўленне і стварэнне кантрольных кропак.
Як адключыць службы, каб аптымізаваць сістэму:
Пуск - Панэль кіравання - кіраванне - Службы.
альбо:
Пуск - у панэлі пошуку пішам «Службы»
Знаходзім у спісе службу, ціснем па ёй два разы левай кнопкай мышкі. У выпадку, калі яна запушчана, ціснем ў кнопку "Спыніць", а следам выбіраем "Тып запуску" - "адключаны". Дарэчы вы можаце чытаць і падказкі там жа каля меню кіравання службамі. Так праробліваем з усімі службамі па спісе вышэй.
Падобная дробная аптымізацыя дазваляе зэканоміць каштоўныя рэсурсы. Як-ніяк, службы іх таксама спажываюць, прычым некаторыя даволі багата. І не трэба казаць, што Windows 7 і так шустра - па мне так, прадукцыйнасці мала не бывае. Спрабуйце, адважвайцеся! Усё ў вашых руках.
Як гэта робіцца?