Як аднавіць павольны знешні жорсткі дыск і вярнуць дадзеныя
- Наколькі вялікі рызыка сутыкнуцца з непаладкай запаволення HDD?
- Аднаўленне дадзеных з пашкоджанага HDD
- Як выправіць непаладку пры якой знешні HDD пачынае вельмі павольна працаваць
- Аптымізацыя працы вонкавага жорсткага дыска
- Праверка і аднаўленне дрэнных сектараў
- Падобныя артыкулы пра аднаўленне дадзеных:
- Падобныя артыкулы пра аднаўленне дадзеных:
Перыядычна карыстальнікі могуць сутыкнуцца з празмерна павольнай працай жорсткага дыска. Выглядае гэта як вельмі павольнае распазнаванне файлаў, якія знаходзяцца на носьбіце, а калі Windows нарэшце-то іх апазнае, сістэма выдае паведамленне пра недаступнасць якая захоўваецца на на назапашвальніку інфармацыі.

Калі вы даўно карыстаецеся HDD ад вытворцы жорсткіх дыскаў SeaGate, то хутчэй за ўсё вам ужо давялося сутыкнуцца з непаладкай, істотна запавольвае працу дыска. У такім выпадку рэкамендуем ўважліва вывучыць напісаную ніжэй інфармацыю, яна дапаможа вырашыць пытанне ў кароткія тэрміны.
Змест артыкула:
Наколькі вялікі рызыка сутыкнуцца з непаладкай запаволення HDD?
Будзьце вельмі пільныя, калі жорсткі дыск раптоўна стаў павольна працаваць без папярэджанняў ад сістэмы аб магчымых памылках. Існуе патэнцыйны рызыка таго, што вашаму назапашвальніку і інфармацыі на ім можа быць нанесены сур'ёзны ўрон.
Магчымыя сцэнары развіцця падзей:
- 1) Жорсткая дыск пачынае выдаваць шумы і пстрычкі.
- 2) Файлы губляюць здольнасць адкрывацца, быўшы пашкоджанымі.
- 3) Windows больш не можа выявіць жорсткі дыск або адлюстраваць файлы.
- 4) Файлавая сістэма HDD адлюстроўваецца як RAW.
- 5) Windows прапануе здзейсніць фарматаванне назапашвальніка для далейшай працы з ім.
- 6) Жорсткая дыск працягвае працаваць у папярэдняй манеры са збоямі, завісаннямі пры падвойным пстрычцы па яго абразку або спробе адкрыць дакументы.
Аднаўленне дадзеных з пашкоджанага HDD
Як вы разумееце, кожнае з вышэйапісаных паведамленняў пра памылкі можа прывесці да непрыемных наступстваў - страты якая захоўваецца на цвёрдым дыску інфармацыі. Больш не будзе магчымасці нават прагледзець файлы на ім па прычыне вельмі малой хуткасці працы. Цяпер вы можаце належыць толькі на прафесійную дапамогу па аднаўленні згубленых дакументаў.
Starus NTFS Recovery - праграмнае забеспячэнне, якое дазволіць хутка і эфектыўна справіцца з пытаннем аднаўлення файлаў на любой прыладзе з аперацыйнай сістэмай Windows. Пакуль запаволены HDD ня пашкодзіўся яшчэ больш, АС здольная распазнаць яго і прысвоіць літару дыска, што дасць магчымасць пры дапамозе іншага софту экспартаваць недаступную інфармацыю на іншае бяспечнае месца.
Давайце разгледзім алгарытм дзеянняў па аднаўленні дадзеных, якія неабходна будзе правесці ў сітуацыі, калі ваш дыск з файлавай сістэмай NTFS пачынае павольна працаваць.
1. Запусціце праграму, абярыце жорсткі дыск на якім адбылася памылка і клікніце па ім левай кнопкай мышы, каб адкрыць Майстар аднаўлення файлаў (па змаўчанні адкрываецца адразу пры старце).
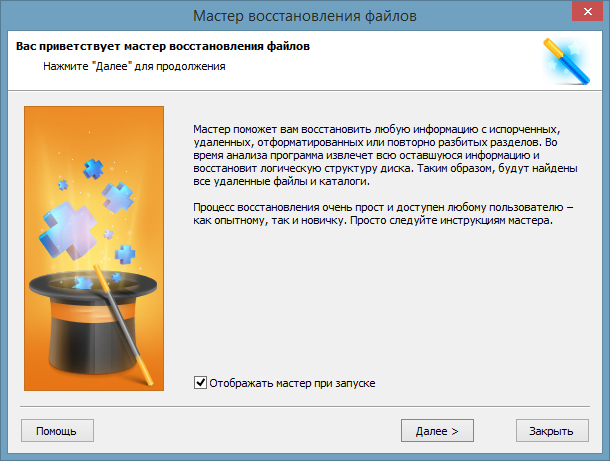
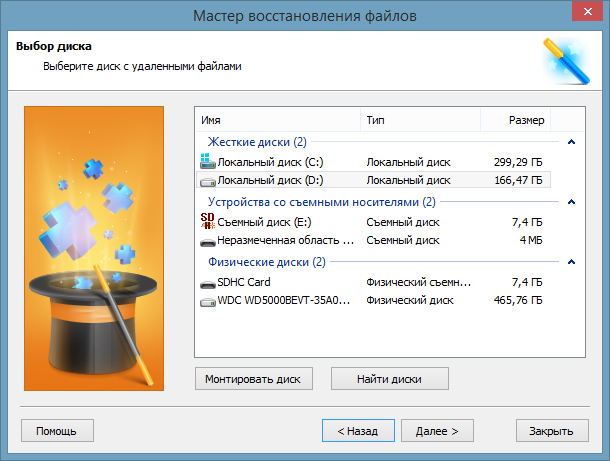
2. Далей Starus NTFS Recovery прапануе абраць тып аналізу, які вы можаце паказаць зыходзячы з пастаўленых задач. Хуткае сканаванне дазволіць вырабіць вокамгненны аналіз HDD ці лагічнага падзелу, аднак варта памятаць, што такая праверка з'яўляецца павярхоўнай і не здольная знайсці файлы, якія ляжаць у глыбінях назапашвальніка. Поўны аналіз дае магчымасць прасканаваць кожны сектар жорсткага дыска аж да апошняга байта, што дазваляе атрымаць цэласную карціну ўсяго якая захоўваецца на ім інфармацыі і займець у рукі нават тыя дакументы, пра які вы, магчыма, ужо паспелі забыцца.
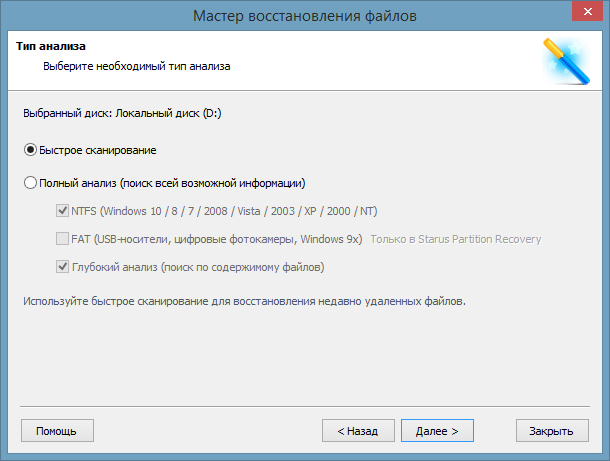
3. Несумнеўным перавагай праграмы з'яўляецца магчымасць прадпрагляду кожнага асобна абранага файла. Вывучыўшы дакументы і выбраўшы тыя, якія вас цікавяць, вылучыце іх і, клікнуўшы правай кнопкай мышы па любому з іх, у якое з'явілася кантэкстным меню націсніце Аднавіць.
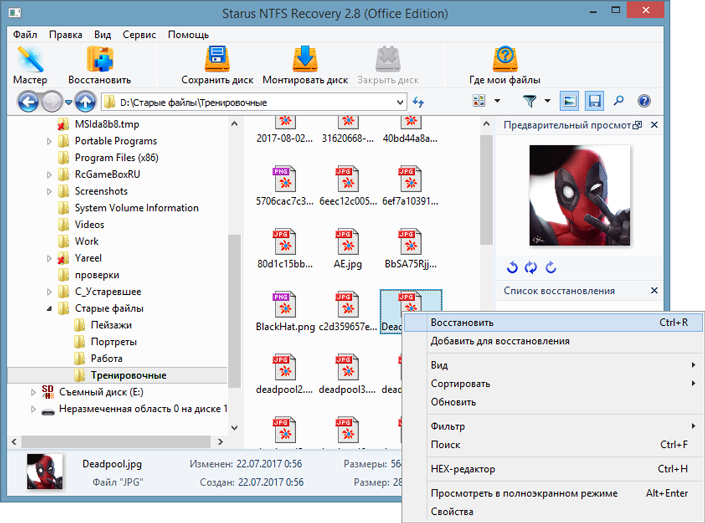
4. Цяпер можна выбраць любы зручны варыянт экспарту дадзеных, уключаючы магчымасць запамінання выбару, калі вы хочаце захоўваць інфармацыю толькі на адзін канкрэтны носьбіт.
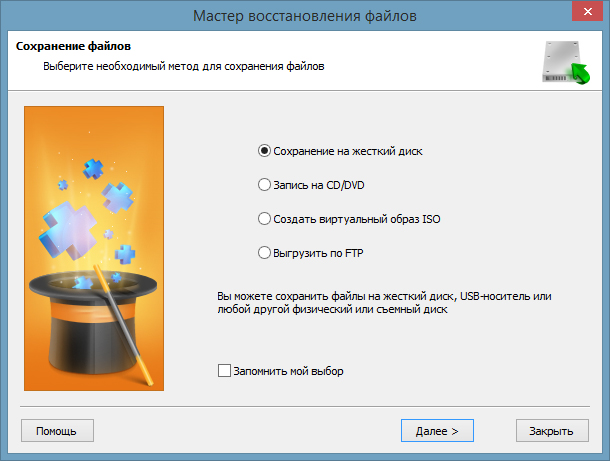
Дачакайцеся завяршэння працэсу аднаўлення і можаце спакойна ўздыхнуць - вашыя дадзеныя ў поўнай бяспецы.
Як выправіць непаладку пры якой знешні HDD пачынае вельмі павольна працаваць
Засцярогшы файлы, самы час прыступіць да ўжывання ўсіх даступных спосабаў вырашэння пытання павольнага функцыянавання вонкавага жорсткага дыска. Мы падабралі для вас пяць добрых варыянтаў.
- 1) Заменіце SATA-кабель.
- 2) Заменіце порт USB 2.0 на порт USB 3.0
- 3) Выканайце дэфрагментацыю дыска для аптымізацыі яго працы.
- 4) Праверце HDD на наяўнасць лагічных памылак і ухіліце іх.
- 5) Аднясіце дыск у сэрвісны цэнтр для дыягностыкі або заменіце яго.
Ніжэй мы прывядзем падрабязную інструкцыю па трэцім і чацвёртага спосабу вырашэння пытання, паколькі карыстальнікі могуць лёгка пратэставаць іх на сваіх кампутарах.
Аптымізацыя працы вонкавага жорсткага дыска
Ідзіце па наступным крокам:
1. Адкрыйце Мой кампутар.
2. Пстрыкніце правай кнопкай мышы па павольным цвёрдай кружэлкі і ў якое з'явілася кантэкстным меню абярыце Ўласцівасці.
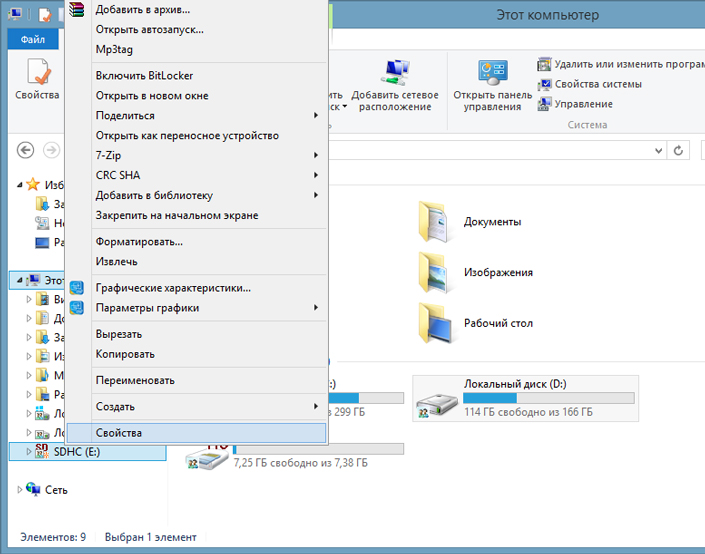
3. У наступным акне адкрыйце падменю Сэрвіс і ў меню Аптымізацыя і дэфрагментацыя дыска абярыце Аптымізаваць.
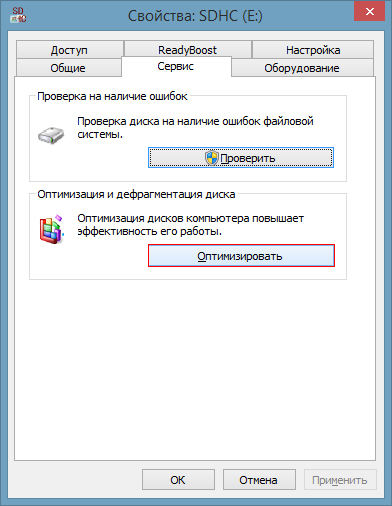
Выканаўшы гэтыя крокі, вы можаце аптымізаваць любы жорсткі дыск, тым самым дапамагчы ім працаваць значна больш эфектыўна. Гэты спосаб добра падыдзе для паскарэння функцыянавання запаволіўся, "вялых" жорсткіх дыскаў.
Праверка і аднаўленне дрэнных сектараў
Вельмі часта менавіта лагічныя памылкі падзелаў жорсткага дыска і дрэнныя сектара не даюць яму паўнавартасна працаваць. Давайце разбярэм як вырашыць гэтае пытанне.
1. Адкрыйце акно уласцівасцяў HDD, як гэта апісвалася ў папярэдняй частцы.
2. Перайдзіце ва ўкладку Сэрвіс і ў раздзеле Праверка на наяўнасць памылак клікніце па кнопцы Праверыць (дадзеная ўтыліта вырабіць сканаванне дыска на наяўнасць магчымых памылак і выправіць іх).
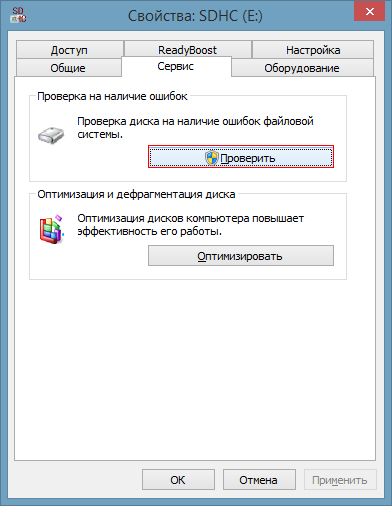
калі жорсткі дыск не адказвае пры спробах аднавіць яго ці сістэма адлюстроўвае рознага роду памылкі, скарыстайцеся праграмай Starus Partition Recovery, якая дазволіць вам у два кліку аднавіць любы лагічная частка.
Калі знешні жорсткі дыск не дазваляе здзейсніць праверку па апісаным вышэй пунктах, праверце наступнае: ці правільна міргае святлодыёдны індыкатар і распазнае Ці яго, назапашвальнік, Windows. Калі няма, рэкамендуем наведаць сэрвісны цэнтр, дзе змогуць аказаць прафесійную падтрымку па аднаўленні HDD, які, па відаць, пашкоджаны і пакуль не ў стане паўнавартасна функцыянаваць.
Спампаваць і апрабаваць вышэй разгледжаную праграму для аднаўлення дадзеных з павольнага HDD, можна цалкам бясплатна. Усе функцыі, уключаючы прад-прагляд адноўленых файлаў, даступныя ў пробнай версіі. Акно прад-прагляду дае магчымасць пераканаецца, што канкрэтны файл не пашкоджаны і ня перазапісаны і падлягае поўнаму аднаўленню. Для захавання адноўленых файлаў неабходна набыць ліцэнзійны ключ і зарэгістраваць праграму.