Як прискорити роботу Windows 8
- Збільшення продуктивності операційної системи
- Як прискорити роботу Windows 8: Відео
- Оптимізація Windows 8: Відео
- Установка SSD диска
- Як встановити SSD вінчестер в комп'ютер: Відео
Як прискорити роботу Windows 8 - це питання, яке турбує багатьох користувачів. Справа в тому, що це остання версія операційної системи, яка відрізняється не тільки граничним зручністю в роботі, але і красивим інтерфейсом. Безумовно, розробники постаралися на славу, створивши дійсно зручну ОС з небаченими до цього ефектами, плитковим меню і всілякими прикрасами. Але всі ці «красивості» вимагають певних ресурсів.
Іншими словами, для відображення всіх ефектів і для плавної роботи системи комп'ютер повинен відповідати певним вимогам продуктивності . Але що робити, якщо вам не вистачає продуктивності, наприклад, в якій-небудь вимогливою грі. Вихід є, і все гранично просто. Саме про це і піде мова.
Збільшення продуктивності операційної системи
Отже, як прискорити Windows 8? Як вже говорилося вище, всі прикраси операційної системи споживають частину ресурсів. Це означає, що для підвищення продуктивності нам необхідно просто відключити частину візуальних ефектів або ж все відразу. Це знизить навантаження на графічний і центральний процесори.
Також можна ввійти в управління відеокартою і налаштувати її швидкодію, а точніше, вибравши пункти «Максимальна продуктивність». Також, деякі ентузіасти «грають» з розгоном відеокарт і процесорів. Однак це може закінчитися плачевно. Тому ми не рекомендуємо робити цього.
Ще один вірний спосіб підвищити продуктивність операційної системи, і комп'ютера в цілому, це покупка твердотільного вінчестера. Давайте розглянемо, всі зазначені способи, як прискорити роботу комп'ютера на Windows 8 докладніше.
Як прискорити роботу Windows 8: Відео
Вимкнення візуальних ефектів Windows 8
Розробники операційної системи передбачили можливість відключення візуальних ефектів для підвищення продуктивності. Робиться це буквально в кілька кліків. Для початку нам потрібно відкрити провідник (файловий менеджер) і знайти в ньому «Мій комп'ютер». Кількома по ньому правою кнопкою мишки і вибираємо «Властивості».
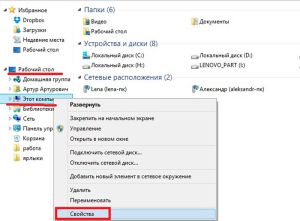
Далі, у вікні нас цікавлять «Додаткові параметри системи». Заходимо і заходимо у вкладку «Додатково». Тут ви бачите три розділи, які можна налаштувати. Нам потрібна настройка швидкодії. Вона перша в списку. Натискаємо кнопку «Параметри».
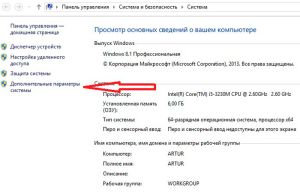
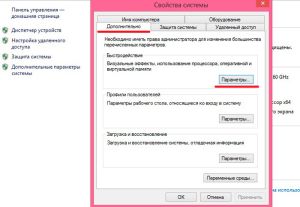
В першу чергу ми заходимо у вкладку «Візуальні ефекти». Саме тут ми можемо управляти тими чи іншими прикрасами, вимикаючи і включаючи їх. Ви можете зробити це вручну, самостійно обравши ті чи інші ефекти. Але системою передбачено кілька варіантів попередніх налаштувань:
- Відновити за замовчуванням.
- Забезпечити найкращий вид.
- Забезпечити найкращу швидкодію.
- Особливі ефекти.

Самі назви говорять за себе. Наприклад, якщо ви збираєтеся запустити гру, і вам необхідна максимальна продуктивність, то вибираєте третій пункт, якщо ж потрібен найбільш приємний вигляд, то другий.
Також можна збільшити розмір файлу підкачки . Для цього переходимо у вкладку додатково. У нижній частині меню ви побачите розділ «Віртуальна пам'ять», а ще трохи нижче кнопку «Змінити». Для того щоб збільшити файл підкачки в першу чергу на системному диску має бути вільний простір, не менше 15% від загального обсягу.
Якщо з цим порядок, то забираєте галочку в пункті «Автоматично вибрати свап». Це дозволить вручну вказати потрібний розмір в мегабайтах. По суті ця настройка не здатна внести будь-яких відчутних змін, але якщо у вас недостатньо оперативної пам'яті, то ефект все ж буде. Та й в сукупності з іншими настройками це також збільшить продуктивність.
Оптимізація Windows 8: Відео
Налаштування графічного адаптера
На прискорення Windows 8 відчутно впливає і конфігурація відеокарти. Так як саме графічний процесор бере безпосередню участь в роботі всіх візуальних ефектів. Для налаштування параметрів відеокарти використовуються спеціальні програми. Якщо встановлений ГПУ від компанії ATI, то вам буде потрібно CatalystControlCenter, якщо NVidia, то панель управління NVidia.
У будь-якому випадку служба встановлюється разом з драйверами і запускається однаково, для обох відеокарт. Більш того, вони мають ідентичні налаштування. Відрізняється лише сам інтерфейс меню. Для того щоб відкрити цей інструмент просто натискаєте на порожній області робочого столу правою кнопкою мишки і у вікні знаходите потрібний сервіс.
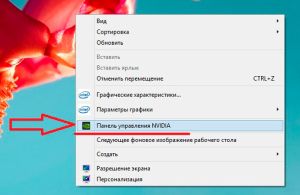
Далі все просто. Проходьте по вкладках і читаєте підказки на екрані. Головним чином нас цікавить настройка 3D. Тут є кілька різних вкладок. У них за допомогою повзунка ви можете регулювати, на що буде йти ресурс відеокарти - на продуктивність або висока якість візуальних ефектів. Також можна вибрати середній варіант. Всі вкладки ми розбирати не будемо, так як тут немає нічого складного.

Установка SSD диска
Твердотільні вінчестери відрізняються значно вищою швидкістю зчитування та запису даних. Завдяки цьому системі необхідно менше часу для читання потрібних файлів, відповідно, це покращує швидкодію. установка SSD - це відповідь на питання, як прискорити завантаження Windows 8.
Крім скорочення часу для запуску операційної системи, використання твердотільного жорсткого диска досить істотно збільшує продуктивність комп'ютера в іграх. Численні тести, які постійно проводять користувачі, показують, що установка SSD вінчестера збільшує продуктивність комп'ютера на 15-30%. Що є досить значним результатом. А завантаження Windows 8 прискорюється в два рази, та в порівнянні з найбільш швидким та якісним HDD диском.
Це всі доступні засоби, які, за виключення останнього, не вимагають від вас ніяких фінансових витрат, але при цьому дозволяють відчутно підвищити продуктивність комп'ютера. Варто відзначити, що в глобальних мережах, на різних форумах ходить міф про якісь програмах, які здатні прискорити комп'ютер і збільшити кількість кадрів в іграх.
Не варто вірити таким чуткам, так як жодна програма не здатна ні з чого створити щось. Справа в тому, що комп'ютер може користуватися певними ресурсами, і ні один додаток не зможе їх змінити або збільшити їх кількість. Тому ми не рекомендуємо встановлювати неперевірене ПО, яке до того ж може нести загрозу безпеці комп'ютера або знижувати його продуктивність.
Як встановити SSD вінчестер в комп'ютер: Відео
Схожі статті
Поділіться матеріалом в соц мережах: