Твердотільний накопичувач SSD: Опис, настройка, оптимізація, плюси і мінуси
- Що таке твердотільний накопичувач?
- Як працює накопичувач?
- Мій особистий досвід роботи з накопичувачем SSD
- Налаштування, оптимізація SSD для Windows 7/8
- Приступимо до налаштування:
- Крок 2.
- Тепер оптимізуємо:
- Крок 2.
- Крок 3.
- Крок 4.
- Крок 5.
- Крок 6.
- Крок 7.
- Крок 8.
Добрий день шановні читачі мого блогу OsxIT.ru! Сьогодні я розповім все про твердотільних SSD накопичувачах, яким із задоволенням користуюся сам і рекомендую це диво сучасної технології вам! Протягом багатьох років стало звичним, що вся інформація на портативному комп'ютері зберігається на HDD - hard disk drive. Вінчестер здається дуже надійним, містким, прямо-таки вічним. Але зараз все більш поширений твердотільний накопичувач - жорсткий диск ssd, заснований на мікросхемах пам'яті.
Що таке твердотільний накопичувач?
Далеко не всі знають, що ж це за звір, і чому багато розробників, системні адміністратори і просто просунуті користувачі співають дифірамби маленькому пристрою.
Подібні накопичувачі грунтуються на двох типах пам'яті:
- флеш;
- подобі оперативної.
Усередині ssd накопичувача є контролер для управління, рухомих частин у пристрої немає. Дехто каже, що це - подоба великої флешки, в чому від істини недалекі.
Невеликий розмір дозволяє використовувати пристрої в компактних приладах: ноутбуках, нетбуках, смартфонах, планшетах.
Як працює накопичувач?
Якщо порівнювати з чимось жорсткий диск SSD, можна привести спосіб роботи вінчестера. Він спочатку обчислює, де розташований потрібний сектор з інформацією, потім переміщує рухомий блок магнітних головок на доріжку. Немов мисливець терпляче очікує (звичайно, швидкості високі, але очікування буває помітним), коли ж потрібний сектор потрапить в безкраї простори магнітної голівкою. Нарешті, HDD вважає і видасть інформацію. Чим більше хаотичних запитів (з різницею в секунду запросити файли з сектори диска D, і тут же вирішити почитати системні дані з C), тим повільніше працює "віник". Головки весь час "метушаться" по областям диска, що уповільнює роботу.
А ось SSD для ноутбука працює за іншим принципом: ця "нерухомість" просто обчислює адресу потрібного блоку з інформацією (він унікальний і розпізнається), отримує доступ безпосередньо для читання або запису. Ніяких рухів частин накопичувача відносно один одного. Чим вище швидкість flash-пам'яті, контролера і зовнішнього інтерфейсу, тим швидше дані виявляться на робочому столі. Та й комп'ютер працює набагато тихіше і раз в 10 швидше. Все, ймовірно, чули дратівливий звук при напруженій роботі комп'ютера, немов хтось рухає камені в пошуках потрібної інформації? Це і є HDD, а так як у твердотільного пристрої рухатися нічому, все відбувається тихо, як у шпигуна.
А ось якщо потрібно поміняти щось в даних або зовсім видалити їх, SSD працює не так просто. Мікросхеми NAND призначені для виконання операцій строго по секторам. Пам'ять на флеш пишеться блоками по 4 кілобайти, а стирається по 512 кілобайт.
Тому пристрою доводиться проробляти таку роботу:
- Зчитується той блок, де міститься ділянку для модифікації. Переносить його у внутрішній буфер обміну;
- Змінює необхідні байти, стирає блок в мікросхемі пам'яті;
- Визначає нове положення блоку (обов'язково відповідність алгоритму перемішування);
- Ура - блок пишеться на нове місце, і жорсткий диск SSD відправляється "відпочивати".
- Переваги і недоліки SSD накопичувача

Природно, що у подібних пристроїв є як плюси, так і мінуси. Почнемо, звичайно, з приємного:
- висока швидкість читання блоку даних, що не залежить від того, де він фізично розташований. Це цілих 200 Мб / с і більше;
- невисоке енергоспоживання, приблизно на 1 Ватт нижче, ніж у HDD;
- низьке тепловиділення, навіть компанія Інтел це підтвердила. Дослідження показали, що жорсткий диск SSD нагрівається на 12 градусів менше, ніж звичні. Ще б пак, метання магнітні головок - досить напружене механічна дія;
- при бенчмаркинге виявлено, що твердотільний накопичувач в 1 Гб пам'яті здатний працювати так само ефективно, не поступаючись моделям з HDD в 4 гігабайти;
- працюють дуже тихо, рідко ламаються;
- при оптимізації прекрасно поєднуються з Windows XP / 7.
Мінуси такі:
- енергоспоживання сильно зростає з ростом обсягу накопичувача, під час запису цілих блоків інформації;
- невисока ємність при високій ціні. Це якщо порівнювати з HDD;
- число циклів запису обмежений.
Як то кажуть, думайте самі, вирішуйте самі, що краще - hdd або ssd. Більшість пристроїв вже комплектується твердотільними пристроями, тому розбирати їх небажано. А ось іноді жорсткий диск можна замінити. Питання, що саме важливо: відсутність шуму, споживання енергії або швидкість роботу комп'ютера?
Мій особистий досвід роботи з накопичувачем SSD
Близько року тому я купив собі SSD накопичувач фірми OCZ Vertex на 60 GB зі швидкістю 430MB / s, поставив на нього тільки систему, а звичайний HDD зробив як сховище різноманітної інформації. Настійно раджу всім робити так само, тому що працездатність мого комп'ютера на базі процесора i3, виросла не в 2 не в 3 рази, а приблизно раз в 10! Звичайно для якісної роботи системи на накопичувачі SSD, потрібно спочатку налаштувати саму систему (якщо у вас Windows XP видалити її і забути, а поставити Windows 7 або 8). Як це зробити розповім далі.

Налаштування, оптимізація SSD для Windows 7/8
Про які налаштуваннях йдеться і навіщо їх робити? - Відповідаю: Якщо не зробити ці настройки то ваш накопичувач вийде з ладу через 1-2, так як на ньому на відміну від звичайного HDD, обмежена кількість циклів запису (приблизно 10000 тисяч), саме це на сьогоднішній день головний мінус, але при правильному використанні він пропрацює у вас 4-5 років! У мене він працює вже 2 рік і все відмінно!
Порада: Не слухайте тих хто говорить вам знайти для вашого твердотільного нову прошивку і оновити її! Він з заводу прекрасно працює. Налаштувати потрібно тільки систему!
Приступимо до налаштування:
Крок 1.
Після того як підключили накопичувач і збираєтеся встановлювати на нього систему зробіть 2 важливих дії:
- Вимкніть інші жорсткі диски, щоб уникнути проблеми з установкою системи, у мене був випадок коли я встановив систему і у мене завантажувальний розділ системи створився на звичайному HDD і я ламав голову чому система все одно завантажується як ніби нічого й не поміняли!
- І друге, зайдіть в BIOS і встановіть на роз'єм куди підключений твердотельнік режим AHCI, якщо ж у вас материнська плата куплена після 2011-2012 року швидше за все цей режим виставиться у вас автоматично.
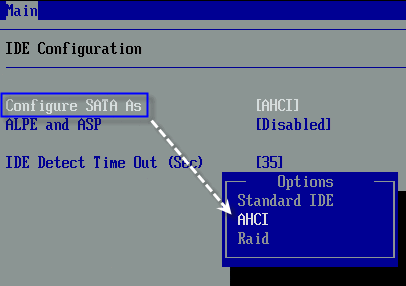
Крок 2.
Коли будете розмічати диск залиште незачепленими 10-15% загального обсягу диска, з часом диск зношується і бере кластери з цього не розміченого простору.
Тепер оптимізуємо:
Крок 1.
Необхідно відключити системний кеш Prefetch і Superfetch. Вони не потрібні при роботі SSD накопичувача. У більшості випадків Prefetch відключається системою автоматично, але рекомендую це перевірити:
Відкрив редактор реєстру (натискаємо клавіші Windows + R і пишемо в виконати: Regedit)
HKEY_LOCAL_MACHINE -> SYSTEM -> CurrentControlSet -> Control -> Session Manager -> Memory Management -> PrefetchParameters
Встановлюємо - EnablePrefetcher = dword: 00000000
HKEY_LOCAL_MACHINE -> SYSTEM -> CurrentControlSet -> Control -> Session Manager -> Memory Management -> PrefetchParameters
Встановлюємо - EnableSuperfetch = dword: 0000000
Крок 2.
Відключимо автоматичну дефрагментацію файлів. Вона нам не потрібна, вона тільки зменшує ресурс SSD накопичувача. (Тільки для Windows 7, в Windows 8 цієї функції немає, вона вже використовується для інших функцій, і 8 Віндоус вже відмінно працює з SSD без всяких оптимізацій)
Натискаємо Пуск >> в поле пошуку вводимо - Дефрагментація. Тиснемо на кнопку «Налаштувати розклад» і Знімаємо прапорець з «Виконувати за розкладом».
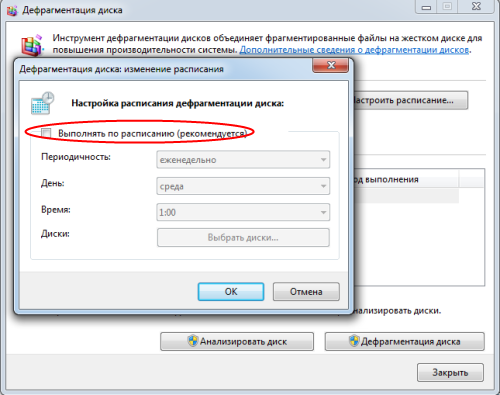
Крок 3.
Можливо у вас 64-розрядна операційна система і оперативної пам'яті понад 8 Гб, то рекомендую відключити файл підкачки. заходимо:
Комп'ютер -> Властивості -> Додаткові параметри системи -> Додатково -> Швидкодія Параметри -> Додатково -> Віртуальна пам'ять -> Змінити. Встановлюємо - Без файлу підкачки
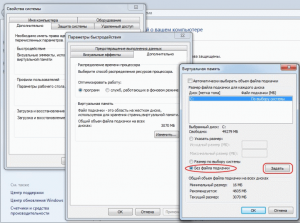
Крок 4.
Потрібно поміняти параметр Memory Management:
Заходимо в редактор реєстру Пуск >> виконати >> regedit
І другий спосіб відкриття реєстру, натискаємо клавіші Windows + R і в виконати пишемо Regedit
HKEY_LOCAL_MACHINE -> SYSTEM -> CurrentControlSet -> Control -> Session Manager -> Memory Management
Встановлюємо - DisablePagingExecutive = dword: 00000001
Крок 5.
В процес оптимізація SSD так само можна включити відключення журналирования файлової системи NTFS
Знову заходимо в Пуск> в рядку пошуку вводимо> cmd > Натискаємо на значку програми ПРАВУ кнопку миші і вибираємо> Запуск від імені адміністратора.
У вікні командного рядка вводимо: fsutil usn deletejournal / DC:
Приклад для диска C:
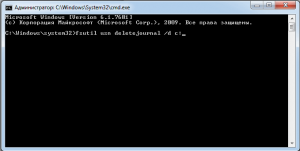
Крок 6.
При тому що з використанням накопичувача SSD ваш комп'ютер буде завантажуватися дуже швидко, потрібно відключити сплячий режим.
У вже відкритому вікні командного рядка вводимо: powercfg -h off і натискаємо Enter.
Також відключимо індексування твердотельніка:
Знову> Пуск >> Комп'ютер >> натискаємо на системний диск (зазвичай буква системного диска - C) правою кнопкою і вибираємо властивості, потім знімаємо галочку з параметра «Дозволити індексувати вміст файлів на цьому диску на додаток до властивостей файлу»
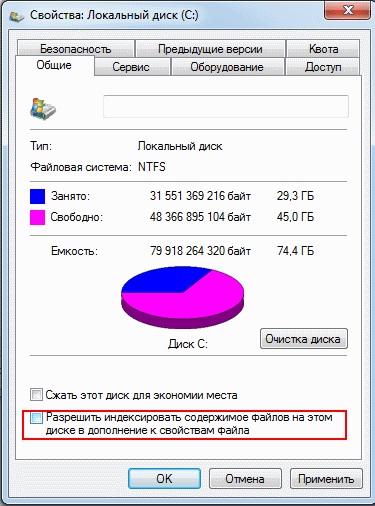
Крок 7.
Далі необхідно перенести папки TEMP з твердотільного SSD на звичайний HDD диск.
Заходимо в Комп'ютер >> (правою кнопкою миші) Властивості >> Додаткові параметри системи >> Додатково >> Змінні середовища.
Введемо нову адресу для змінних середовищ TEMP і TMP, розміщуючи їх на другому жорсткому диску.
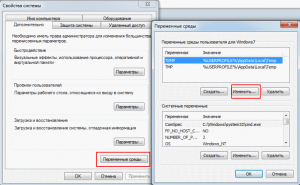
Крок 8.
І нарешті останній крок оптимізації SSD, перенесемо папки користувача (Відео, Музика, Документи, Завантаження) на HDD жорсткий диск.
Заздалегідь створюємо на жорсткому HDD папку, тепер в ній будуть знаходиться бібліотеки користувача.
Натискаємо правою кнопкою миші на всіх папках, місцезнаходження яких ми хочемо змінити. На вкладці Розташування >> тиснемо кнопку «Перемістити», Потім переносимо на HDD в тільки що створену папку.
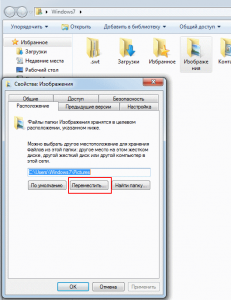
На цьому все, тепер я думаю ви розумієте що немає нічого складного, налаштувати, оптимізувати, SSD під будь-який Windows будь це 7 або 8.
Що таке твердотільний накопичувач?Як працює накопичувач?
Що таке твердотільний накопичувач?
Як працює накопичувач?
Все, ймовірно, чули дратівливий звук при напруженій роботі комп'ютера, немов хтось рухає камені в пошуках потрібної інформації?
Питання, що саме важливо: відсутність шуму, споживання енергії або швидкість роботу комп'ютера?